Что такое DPI. Что такое DPI на мышке: Как узнать и проверить? Изменение dpi
Читайте также
В онлайн шутерах от чувствительности мыши зависит самое главное: точность и скорость прицеливания. Благодаря возможности тонкой настройки игровых мышек игроки могут настроить под себя манипулятор и начать карьеру профессионального бойца в любимой игре.
На пути может встать непреодолимое препятствие в виде непонимания терминов, связанных с настройкой мыши, и незнания того, какие настройки будут для вас оптимальными. Стандартных настроек чувствительности мыши для онлайн шутеров нет, но мы постараемся выделить ключевые особенности и рекомендации к ним. Подразумевается, что у вас есть игровая мышь. В противном случае, вы не сможете получить настоящее продолжение руки. Настройка мыши проводится в несколько этапов, все они дополняют друг друга.
1) Настройки чувствительности и ускорения в Windows
Нам необходимо в свойствах мыши (Пуск -> Панель управления -> Мыши) установить ползунок скорости движения указателя на середине (вкладка Параметры указателя) и отключить повышенную точность установки показателя, чтобы Windoows никаким образом не влияла на скорость перемещения и не давала возможность манипулятору пропускать пиксели. На этом настройка мыши в операционной системе завершена.

2) Настройка мыши через программное обеспечение
Настала пора перейти к самой важной части настройки мыши - настройка чувствительности через программное обеспечение, поставляемое с устройством. В качестве примера, автор статьи использует игровую мышь Razer DeathAdder Chroma . Для настройки этой мыши применяется программа Razer Synapse . Самое важное для нас - настроить характеристику DPI (сколько точек на экране пройдет мышь при движении на дюйм по коврику) и опять же отключить всяческие программные ускорения (нам не зачем пропускать пиксели при движении мыши). Конечно, каждый сам подбирает DPI исходя из личных предпочтений, но здесь можно запутаться.
Для онлайн шутеров рекомендуется использовать небольшое значение DPI: в большинстве случаев подойдет 800 DPI . Профессиональные игроки используют еще меньшее значение, но это может показаться слишком неудобным с непривычки. Чем меньше значение DPI, тем больше необходимо перемещать мышь, чтобы добраться от края до края экрана. Следовательно меньшее значение - более точная и меткая стрельба, но более сложное управление. Чем больше DPI, тем меньше необходимо двигать мышь, но слишком большое значение может сделать игру и вовсе невозможной - прицел будет дергаться, а точное наведение будет доставлять неудобства и даже перенапряжение. Среди неопытных игроков бытует мнение, что чем больше DPI у мыши, тем круче. Это ошибочное мнение, если мы в расчет берем игру в онлайн шутеры.
Хорошо, если настройка мыши в поставляемом программном обеспечении позволяет отдельно изменить DPI как по оси X, так и по оси Y. Рекомендуем попробовать снизить DPI по оси Y относительно оси X процентов так на 30-50. В моем случае, удалось найти интересное сочетание 800x500 и 800x600 . Ведь на самом деле вертикальное движение мыши в онлайн шутерах делается реже и не так интенсивно, как горизонтальное. Кроме того, это исключит внезапные резкие движения камеры вверх или вниз (если мышь была случайно передвинута).

Также если ваша мышь поддерживает несколько вариантов настроек DPI и переключение между ними во время игры по кнопке, то вы можете спокойно экспериментировать и вводить разные значения, чтобы определить оптимальное. В результате внутри вашей мыши будут заложены настройки, которые будут работать на любом компьютере одинаково. Вы не сможете добиться этого, не используя игровую мышь. Именно по этому в киберспорте принято приходить на ланы со своими девайсами.
3) Настройка чувствительности мыши внутри игры
Практически в каждом онлайн шутере вы сможете произвести дополнительную настройку чувствительности мыши. Причем обычно это можно сделать как для стрельбы от бедра, так и для стрельбы через прицел. Эти значения подбирать стоит уже после того, как вы зарядили свою игровую мышь настройками из первого и второго шага. Хорошим шагом будет проверить горячие клавиши на наличие изменения чувствительности мыши прямо в игре. Обычно это клавиши "[" и "]", "" или "-" и "+". Не стоит проходить мимо этих настроек. Ни один профессиональный игрок не станет играть со стандартными параметрами, тем более, что чаще всего они ускоряют мышь или делают сглаживание (обязательно стоит отключить и его).
Также рекомендуется обзавестись большим игровым ковриков. В моем случае мне удалось получить коврик от того же Razer (Razer Goliathus Speed Large). Не стоит скептически относится к такому коврику, но можно сэкономить, купив более дешевую модель. Это даст простор для маневров - вам не придется ютится на небольшом лоскутке, а, учитывая, что мы в онлайн шутерах стараемся понизить DPI, двигать мышкой придется интенсивно. Кроме того, такие коврики прослужат долго.
В данной статье я расскажу что это такое DPI и как его регулировать на мышке. DPI (Dots per inch) или, если правильно – CPI (Counts per inch) – это термин, описывающий количество пикселей, которые курсор проходит при сдвиге мыши (фиксировании сенсором перемещения) на 1 дюйм. Второе определение является более верным по причине того, что оно означает: «сдвигов на», а DPI – «Точек на дюйм», что характерно для описания четкости изображения. Но так как первая аббревиатура пользуется значительно большей популярностью, то в тексте будет использоваться именно она.
DPI мыши – что это такое и как работает?
Одна из характеристик, которая пишется на упаковке мыши – это DPI. В качестве ее значения, в зависимости от модели устройства, может быть указано – 600, 800, 1600 и выше.

Чем выше значение DPI, тем наиболее точным является сенсор оптической мыши, отвечающий за фиксирование перемещения. Соответственно при перемещении мыши по поверхности курсор на экране будет более точно и плавно повторять это движение.
Если значение DPI оптического сенсора мыши соответствует, например, 1600, то это означает, что при перемещении на 1 дюйм курсор может сдвинуться на 1600 пикселей. Поэтому чем выше это значение, тем курсор на экране способен быстрее двигаться.
Мышь с каким DPI лучше выбрать?
Выбор мыши обуславливается тем, в каких условиях и как человек будет ее использовать. В первую очередь нужно брать во внимание разрешение экрана, курсором на котором будет управлять мышь. Если дисплей имеет HD матрицу, то хватит устройства с сенсором на 600-800 DPI. Если экран имеет FullHD (или близкое к нему, например 1600 на 900) разрешение, то подойдет мышь с DPI равным 1000. Курсором на QuadHD (2560 на 1500) наиболее удобно управлять посредством устройства с оптическим сенсором на 1600 DPI.

Теперь разберемся с областью применения. Пользователям, которым нужна высокая точность и плавность (например, геймерам и дизайнерам), нужна мышь с более высоким DPI. Все остальные могут брать себе мышь исходя из разрешения экрана (критерии указаны выше).
Геймеры и дизайнеры, конечно, тоже должны покупать устройства исходя из четкости дисплея, но с некоторыми поправками. Например, для FullHD рекомендуется брать мышь с разрешением сенсора в 1600 DPI. Надеюсь вы поняли что это DPI в компьютерной мышке, теперь поговорим как изменить его значение.
Как изменить значение DPI для оптической мыши?
На некоторых более дорогих устройствах прямо на корпусе имеется переключатель, который позволяет быстро изменять разрешение сенсора. Однако если таковой отсутствует, DPI все равно можно изменить.

Чтобы поменять значение DPI с целью ускорить или замедлить перемещение курсора необходимо зайти в настройки операционной системы.
- В Windows для этого требуется открыть «Панель управления», зайти в категорию «Оборудование и звук» и выбрать пункт «Мышь».
- В открывшемся окне следует перейти на вкладку «Параметры указателя».
- Там найти пункт «Перемещение» и в подпункте «Задайте скорость перемещения указателя» переместить ползунок в определенное место: право – быстрее, лево – медленнее.
- Клик по «применить», после чего можно проверять скорость перемещения указателя.
- Если она не устраивает, то придется повторить описанную процедуру еще раз.
Нужно понимать, что если значение это DPI, установленное программно, будет выше аппаратных возможностей сенсора, курсор начнет передвигаться с рывками. Это, как правило, не критично для обычных пользователей, но может доставлять неприятности геймерам и дизайнерам. Если информации в статье вам оказалось мало я советую посмотреть видео ниже, в котором подробно описано что это такое показатель DPI.
Видео обзор DPI
Вконтакте
Диагонали дисплеев мобильных устройств с каждым годом только растут, но при этом далеко не все аппараты комплектуются матрицами с большим разрешением. Так, например, на смартфонах с диагональю 5-5,5 дюймов можно комфортно разместить больше информации, но для этого необходимо уменьшить количество точек на дюйм (DPI).
Таким образом система думает, что физический размер экрана больше и отображает на нем информацию в уменьшенном виде.
Для уменьшения количества точек на дюйм придется редактировать системные файлы, а для этого необходимо иметь Root доступ. Соответственно вам понадобятся следующие инструкции:
Затем и следуйте инструкции:
1. Во внутренней памяти устройства находится папка «system», откройте ее. В ней найдите файл «build.prop».
2. Откройте его при помощи текстового редактора.
3. Найдите строку: «ro.sf.lcd_density».

5. Чтобы изменения вступили в силу, перезагрузите ваше устройство.
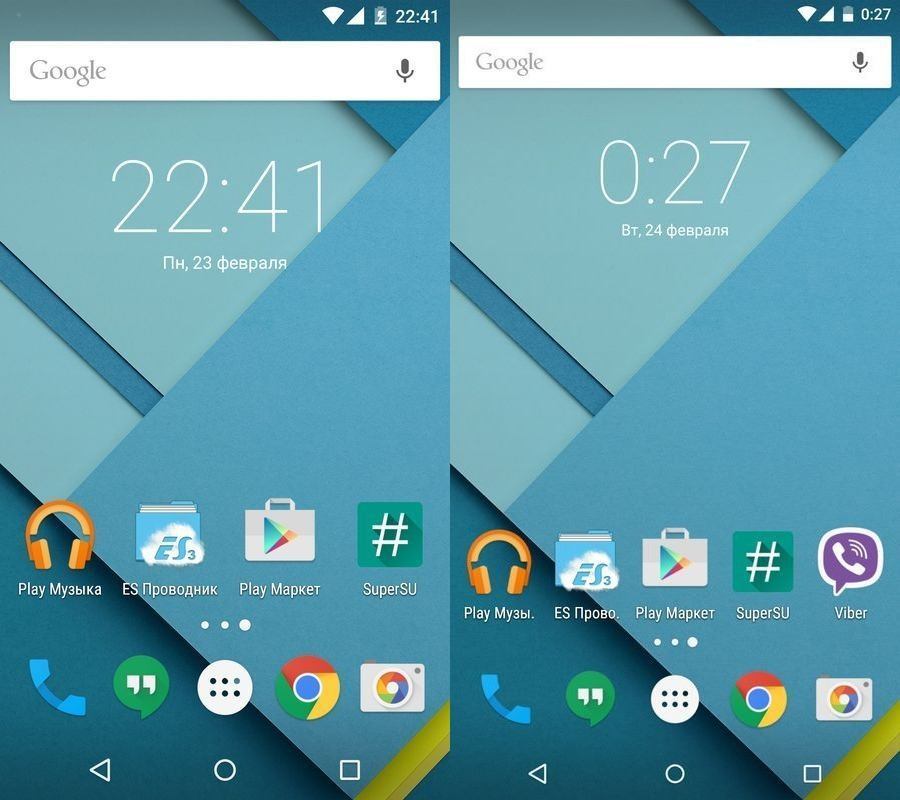
У меня на Nexus 5 изначально было 480 dpi. Уменьшив всего до 420 на экране вместо 4 иконок в сетке стало помещаться 5. Результат вы можете посмотреть на скриншоте выше.
Компьютерная мышь - это тот рабочий инструмент, который используется чаще всего. Если при работе с документами или в интернете достаточно самой затрапезной мыши, то для манипуляций с графическими изображениями в "Фотошопе" или игры в динамические шутеры этого уже будет недостаточно. Сказывается нехватка DPI. А что такое DPI мыши? Как настроить его? Вот в этом мы и попытаемся разобраться в данном материале. Начнем с основ и небольшого "ликбеза". Ибо важно понимать суть проблемы перед тем, как лезть в настройки.
Что такое DPI и на что оно влияет?
Итак, DPI - это Dots Per Inchs. Другими словами, это то количество точек, которое преодолевает курсор мыши при ее минимальном перемещении. То есть в DPI измеряется чувствительность мыши. И это очень важный параметр в играх и графических редакторах. Необходимо знать DPI мыши и как настроить его, ибо от этого напрямую зависит эффективность в игре и продуктивность в работе. С той мышью, которая ползает, как черепаха, в онлайн-шутерах и экшнах делать нечего. Чувствительность манипулятора - весьма важный параметр.
У самых обычных офисных мышей всего один уровень чувствительности - около 1000 DPI. Более продвинутые модели могут обладать 3500, 6000 и даже 12000 DPI. Но это все специализированные геймерские мыши с высоким разрешением сенсора и внушительным количеством DPI. Как настроить его на этих мышах? На многих для этого есть специальная кнопка. Другие дают такую возможность только при использовании специального программного обеспечения. В любом случае настроить DPI можно только на той мышке, которая поддерживает эту функцию. По-другому никак.
Настройка при помощи стандартных средств Windows
Как настроить DPI мыши с помощью операционной системы Windows? Да, есть и такая опция. Но, строго говоря, чувствительность настраивается только в определенных пределах. Выше головы мышка прыгнуть не может. Итак, для настройки нам нужно зайти в "Панель управления", затем в "Мышь" и найти там "Скорость движения указателя". Настройка этого параметра с помощью проб и ошибок способна увеличить чувствительность мыши. Но главное - не переборщить. В противном случае указатель будет летать по экрану, как бешеный.

Строго говоря, при таком способе настройки меняются не аппаратные данные мыши, а системные ее параметры. Мышь остается такой же, как и была. Но этакий "эффект плацебо" может помочь на первых порах (до покупки ноормальной геймерской мыши). "Панель управления" - одно из тех мест, где настроить DPI мыши можно без каких-либо проблем. Даже несмотря на то, что аппаратная чувствительность мышки здесь совершенно ни при чем.
Настройка на мыши A4Tech X7
Как настроить DPI мыши X7? Многие начинающие пользователи задаются этим вопросом, поскольку не могут найти ничего похожего на настройку чувствительности в официальном программном обеспечении от производителя. Здесь все просто. На корпусе мышки Х7 есть неприметная овальная кнопка черного цвета. Она располагается на верхней части корпуса. Именно эта кнопка и отвечает за смену чувствительности устройства. Нажатие на эту кнопку может увеличить DPI до 6000. А это уже совсем другой уровень.

Х7 - геймерская мышь. Поэтому наличие такой опции не удивляет. Но даже некоторые бюджетные мышки способны иметь такую "фишку". Некоторые не особо игровые модели мышей "Дефендер" также имеют такую кнопку. Это весьма удобно, так как можно работать с документами на одном уровне чувствительности, а как только запущена игра, то тут же можно включить повышенный уровень. Теперь мы знаем все о том, как настроить DPI мыши Х7. Проблем с поиском "волшебной кнопки" не должно возникнуть ни у кого.
Настройка на мыши A4Tech Bloody
Серия Bloody относится к топовым геймерским устройствам. Это означает, что у нее и без того довольно приличный параметр чувствительности. Однако не всех он устраивает. Как настроить DPI мыши Bloody? Только при помощи специализированного программного обеспечения, которое идет в комплекте с мышкой. В параметрах мыши нужно найти вкладку "Чувствительность". При клике на нее откроется окно со множеством настроек. Но нас интересует только DPI. Вот его и будем искать.

В нужном окошке требуется выставить то количество DPI, которое нам в данный момнет необходимо. После этого нажимаем на кнопку "ОК" или "Применить". Желательно после внесения изменений перезагрузить компьютер. После этого чувствительность мыши будет изменена. Как видите, очень легко сменить DPI мыши. Как настроить мышь серии Bloody, мы уже разобрали.
Если переборщить с DPI
Конечно, повышение чувствительности мыши - дело хорошее. Но и оно не терпит небрежного отношения. Фанатизм здесь не допустим, ибо это не тот случай, когда больше значит лучше. Нужно ориентироваться на свои ощущения. Если "задрать" DPI до недосягаемых высот, то пользоваться мышью станет невозможно. При малейшем движении манипулятора курсор будет прыгать из одного угла экрана в другой. Поэтому нужно добавлять чувствительности понемногу. Если вы видите, что курсор ведет себя неадекватно, то понизьте чувствительность. Только способом проб и ошибок можно добиться идеального результата.

Проще всего регулировать количество DPI с помощью специального программного обеспечения, которое идет в комплекте с мышью. Там есть специальное окно для проверки того разрешения сенсора, которое вы пытаетесь применить. Так что можно протестировать такую чувствительность. Перебор с чувствительностью также может негативно сказаться на работоспособности самого сенсора. А это уже совсем другой уровень опасности. Так что будьте осторожны со своими экспериментами.
Заключение
Итак, мы разобрали, что такое DPI мыши, как настроить его и чем чревато несоблюдение элементарных правил безопасности при играх с чувствительностью мышки. Запомните, смену DPI поддерживают только те мыши, в которых сия опция заложена аппаратно. Без этого никак.
Какими бы были современные компьютеры, если бы Дуглас Энгельбарт не изобрел в свое время компьютерную мышь? Это, наверное, одно из самых удобных средств управления всеми типами ПК.
Самый стандартный вариант мыши – двухкнопочная. Левая кнопка отвечает за основное действие (запуск, выделение и т.п.), а правая – за дополнительные опции (вызов контекстного меню выделенного объекта, рабочего стола и т.д.). Хотя назначение клавиш можно легко поменять (специально для левшей).
Современные производители таким функционалом не ограничиваются и придумывают все больше кнопок, интегрированных в мышь.
Настройка боковых кнопок офисной мыши
Так, возможны следующие варианты:
- Колесо горизонтальной прокрутки (для работы с табличными процессами, иногда заменяется опциями наклона влево/вправо колеса вертикальной прокрутки).
- Кнопка, совмещенная с колесом прокрутки (при нажатии вызывается быстрое перемещение по документу).
- Кнопки управления медиаплеером (воспроизведение, пауза, перемотка, управление звуком и т.п.).
Для геймеров:
- Тройной выстрел (фирменная фишка X7 Razer).
- Кнопка/кнопки для заранее заданных комбинаций нажатий (с функцией записи набранных последовательностей).
- Движение назад/вперед (для управления персонажами без клавиатуры). И многое другое.
В большинстве случаев настройка дополнительных кнопок мыши возможна только после установки соответствующих драйверов и специфичного программного обеспечения.
Хотя часть функций может быть доступна и сразу после подключения (по технологии Plug-and-Play).
Таким образом, чтобы, например, настроить боковые кнопки на мыши необходимо воспользоваться скачиванием актуальных драйверов с сайта производителя, указав в поиске модель вашей мышки.
Разберем последовательность настройки кнопок на примере мыши Logitech и их официальной программы SetPoint.
Чтобы изменить задачу, которую выполняет кнопка мыши, выполните следующие действия.
- Запускаем утилиту SetPoint Settings (Пуск > Программы > Logitech > Мышь и клавиатура > Настройки мыши и клавиатуры ).
- Заходим во вкладку окна Моя мышь, выбираем вашу модель из списка.
- Выбираем кнопку, которую необходимо настроить в поле Select Button.
- Далее выбираем нужную нам функцию в поле Select Task (ПРИМЕЧАНИЕ. Можно нажать кнопку с символом «?» для получения подробного описания задач).
- Теперь нажимаем кнопку Применить (Apply), чтобы сохранить настройки.
Данный алгоритм настройки кнопок схож на большинстве программ популярных производителей.
Некоторые производители предпочитают дополнительную установку специальных утилит для геймерских многокнопочных мышей, быстрый вызов которых возможен из системного трея (обратите внимание, что часть активных приложений в трее могут быть свернуты в специальное меню для экономии пространства).
В окне управления можно настроить все доступные опции, например, вот так может выглядеть интерфейс настройки игровой мыши Logitech Gaming Mouse G600:
Настройка боковых кнопок мыши через центр обновлений Windows
- Операционные системы Windows, начиная с версии 7, поддерживают установку проверенных драйверов через центр обновления. Для этого необходимо подключить новое устройство, запустить проверку обновлений и дождаться окончания их установки.
- После этого опции настройки кнопок вашей мыши станут доступны через дополнительную вкладку в настройках мыши. Попасть в них можно через центр настроек для Windows 10 («меню Пуск» — «Настройки» — «Устройства» — «Мышь» — «Дополнительные параметры мыши» ), или через Панель управления для всех версий ОС Windows («Панель управления» — «Оборудование и звук» — блок «Устройства и принтеры» — пункт «Мышь»).
- В открывшемся окне помимо стандартных настроек будет присутствовать вкладка производителя вашей мыши.
- Если стандартный интерфейс настройки и его возможности вас не устраивают, можно воспользоваться одной из универсальных утилит для переназначения действий, например, Х-Mouse Button Control или Mouse Clicker и т.п. Будьте внимательны, указанное ПО не будет работать без оригинальных драйверов мыши, то есть это по сути надстройка над стандартным функционалом.
ВИДЕО ИНСТРУКЦИЯ
Что означает кнопка dpi на беспроводной мышке
DPI (от англ. «Dots per inch» — «Точек на дюйм») – для компьютерных мышей это показатель скорости считывания при смещении указателя. Хотя более правильным будет термин CPI («Counts per inch» — «Количество считываний на дюйм»).
Чем выше показатель DPI, тем быстрее будет перемещаться курсор при движении мыши по поверхности.
Соответственно, если разрешение экрана вашего ПК очень большое, то стандартное значение DPI может вызывать проблемы при использовании мыши, так для перемещения курсора придется несколько раз смещать мышь в одном и том же направлении. Что иногда очень неудобно.
Пользоваться кнопкой DPI на мышке регулярно нет необходимости. Настройка выполняется однократно и забывается. При подключении батарей в беспроводной мыши показатель устанавливается на минимальном значении, увеличить его можно однократным нажатием на кнопку «DPI» на корпусе.
В зависимости от количества режимов, поддерживаемых устройством, может понадобиться 2-3 дополнительных нажатия. При превышении количества заданных режимов отсчет начинается сначала. Например, 1000 pdi-2000 dpi-3000 dpi-1000 dpi и так далее по кругу.
Установки каких-либо специальных драйверов для этой функции не требуется.
Чувствительность указателей любых мышей изменить можно и в соответствующем разделе настроек ПК («Панель управления» — «Оборудование и звук» — блок «Устройства и принтеры» — пункт «Мышь» — вкладка «Параметры указателя» — блок «Перемещение» — ползунок «Задайте скорость движения указателя» ). Данная настройка никак не связана с кнопкой DPI, то есть обрабатывается программно.