Программа для синхронизации телефона с телевизором samsung. Настройка AllShare - Подключение телевизора к компьютеру. Поиск сервера на устройстве, используемом для воспроизведения контента
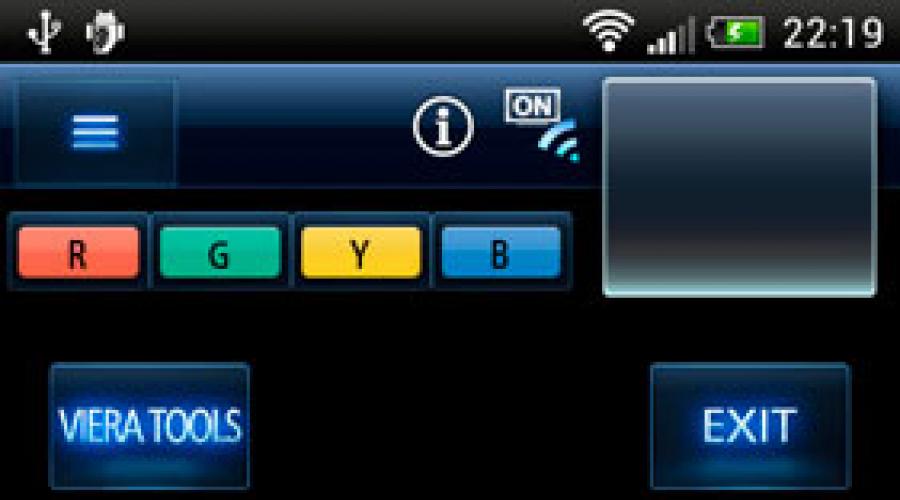
Читайте также
Многие из вас периодически задаются вопросом: как подключить смартфон или планшет к телевизору, причем, лучше без проводов? Ведь это дает нам множество интересных функций! Давайте разберемся.
Нам необходимо
- Смартфон (ОС Android или iOS)
- Smart-телевизор
- Wi-Fi сеть (беспроводной роутер или точка доступа)
- Программное обеспечение для смартфона.
ПО для смартфона
Чтобы управлять телевизором путем смартфона, вам потребуется для него определенное приложение, которое можно бесплатно скачать и установить непосредственно из магазинов Play Маркет или AppStore. Приведем некоторые из них, специально созданные производителями TV:
- Samsung Smart View
- Philips MyRemote
- LG TV Remote
- Sharp AQUOS Remote Lite
- Toshiba Remote
- Panasonic TV Remote 2
- Sony TV SideView
Если одно из приведенных выше приложений вам подходит (в соответствии с маркой телевизора), скачивайте его и устанавливайте на свой смартфон.
Настройка беспроводной сети Wi-Fi
Телевизор и смартфон должны «увидеть» друг друга, иначе их соединение будет невозможно. Чтобы два наших устройства «подружились», они должны быть подключены к одной точке доступа. Как правило, ей будет служить ваша домашняя или рабочая сеть Wi-Fi.
Если же при подключении устройств к одной беспроводной сети у вас возникнут сложности, проверьте следующие моменты:
- Брендмауэр (файрвол, сетевой экран) не должен мешать прохождению трафика между вашими устройствами в рамках одной локальной сети.
- ТВ и смартфон принадлежат к одной подсети
- На роутере (маршрутизаторе) активирован протокол UPnP, служащий для обнаружения устройств.
К сожалению, предусмотреть все варианты развития событий в рамках одной статьи крайне затруднительно, поэтому, надеюсь, вам поможет инструкция по эксплуатации вашего роутера. Далее будем считать, что этап подключения мы прошли, поехали дальше.
Управление смарт-телевизором через смартфон
Теперь включаем наш ТВ, а на смартфоне запускаем установленное приложение для их «коннекта». Стартуя, оно сканирует беспроводную сеть и ищет подключенный к ней телевизор. В случае ненахождения последнего, возможны различные неполадки в сети. В таком случае, возвращайтесь к предыдущему шагу.


Если же программа телевизор нашла, можно приступать к его управлению со смартфона практически как пультом д/у. Однако возможностей здесь несравнимо больше! Некоторые модели телефонов умеют переносить фотоснимки и видеоролики прямо на экран ТВ или наоборот, отправлять картинку с телевизора на ваш смартфон. Функций может быть множество - разбирайтесь на здоровье!
Протокол Wi-Fi Miracast
Ряд смартфонов и планшетов на базе операционки Android от 4.2 и выше обзавелись поддержкой протокола Wi-Fi Miracast. С его помощью вы можете делать дубли изображений с дисплея смартфона на экран ТВ через сеть Wi-Wi без дополнительных действий. В случае поддержки смартфоном и телевизором такого протокола, в настройках «андроида» будет присутствовать пункт беспроводной передачи изображений.

На практике работа протокола Miracast схожа с сопряжением устройств по всем известному Bluetooth. Сначала ваши девайсы находят друг друга, после чего на телевизоре следует подтвердить возможность передачи. Затем картинку со смартфона можно будет уже показать на ТВ.
Плюс: удобное беспроводное соединение.
Минус: небольшая задержка в показе.
Подключение через порт HDMI
Если по каким-либо причинам соединение смартфона с телевизором без проводов вам не подходит или возникли сложности с программным обеспечением, есть и другой вариант. Простой и надежный. Речь идет о подключении смартфона к TV с помощью кабеля MHL (Mobile High-definition Link) через порт HDMI.

Здесь у вас проблем уже быть не должно. Правда, телевизор для этого должен обладать поддержкой MHL (ищите пометку MHL на разъеме HDMI).
Плюс: нет задержки между изображением.
Минус: проводное соединение.
На этом все. Удачного вам использования!
Всем привет! После почти двухнедельной паузы, продолжаю интересный и весьма трудоемкий процесс написания полезных статей в блог. Конечно, хотелось бы чаще радовать вас выходом нового материала. Но увы, не всегда получается так, как мы этого хотим. Но главное не сдаваться, как говорится, через тернии к звездам.
И сегодня мы поговорим о том, как можно связать воедино телефон либо планшет и "умный" телевизор Samsung. На самом деле, для этой цели существуют множество различных программ, но мы затронем лишь одну: маленькую, простою и удобную.
Итак, встречайте - приложение Allshare для Андроид устройств. Скажу сразу, что оно работает только на аппаратах компании Samsung и сразу предустановлено в систему.
На данный момент Allshare используются на более старых версиях гаджетов, поскольку на современных смартфонах и планшетах уже используется новое приложение, которое называется Samsung Link . В нашем случае это сильно ничего не меняет, разве только логотипы разные:
Из нововведений в Samsung link, можно лишь отметить возможность хранения файлов в "облачных" сервисах, таких как Dropbox и OneDrive . Но сейчас мы об этом говорить не будем, так как на эту тему будет отдельная статья. Так что .
Итак, переходим непосредственно к изучению и настройке приложения Allshare для Андроид. Давайте ответим на главный вопрос - для чего оно вообще нужно и чем может быть полезно нам? На самом деле все просто, как белый день.
С его помощью можно смотреть мультимедиа файлы, которые хранятся у вас на телефоне, прямо на экране телевизора. При чем процесс этот не требует никаких специальных настроек и заумных действий.
Нужно лишь пару раз коснуться экрана вашего смартфона, либо планшета и все готово. Если не верите автору статьи, посмотрите видео:
Ну что же, предлагаю переходить к практике. Автор статьи все будет показывать на примере своего скромного, битого жизнью и временем телефона Samsung Galaxy Ace (GT-S5830i):
Как уже говорилось выше, устанавливать ничего не надо, программа установлена в устройстве изначально, с завода. Считаю это очень удобным моментом для пользователя.
Кстати, стоит упомянуть тот момент, что для правильной работы всей системы, необходимо чтобы ваш телевизор и телефон (планшет) были подключены к одной локальной сети. Как это сделать, очень подробно рассказано и .
Теперь запускаем само приложение, открывается вот такое незамысловатое окошко:
Здесь, как видите, все очень просто. Вам предлагается всего два варианта действий:
Для второго варианта необходимо, чтобы на компе был установлен . Это программа, которая выполняет функцию объединения всех домашних устройств Samsung в одну сеть.
Но сейчас нам интересен именно первый вариант. Поэтому, если хотите, можете нажать на кнопку "Настройки" и посмотреть что там к чему:
Как видите, здесь тоже все очень просто, доступно всего лишь пару пунктов. Комментировать особо нечего, итак все понятно. Идем дальше.
Нажмите на пункт "Воспроизвести файл на другом проигрывателе" и выберите нужный тип контента:
Как видите, нашелся только один видео ролик. Ставим галочку напротив его и нажимаем кнопку "Добавить в список".
В следующем окне нужно выбрать устройство, на котором хотите отображать выбранный файл. В нашем случае, это телевизор Samsung UE40ES6100:
Если же поле выбора устройств у вас пустое, нажмите на кнопку "Обновить" для повторного поиска.
Вот собственно и все. Теперь жмите на кнопку воспроизведения и видео начнет транслироваться на телик:
Как видите, доступны функции перемотки и паузы. Также отображается время воспроизведения, есть возможность регулировки уровня звука и т.д.
Пока мы с вами разбирались с управлением, на телевизоре уже автоматически началось воспроизведение файла:
Кстати, это мой сынуля Владик, которому уже скоро будет девять месяцев и которого я очень сильно люблю. Так что знакомьтесь. 🙂
При первом запуске, возможно ТВ выдаст сообщение о разрешение доступа к нему, ответьте утвердительно. Ну что же, мы рассмотрели способ запуска просмотра файлов на телевизоре с телефона при помощи приложения Allshare для Андроид.
А теперь я покажу вам еще один способ . Но на этот раз, просматривать содержимое смартфона будем уже напрямую с телевизора.
Для этого запустите меню Смарт Хаба и выберите виджет Allshare (Samsung Link):
В открывшемся меню находим наш смартфон, либо планшет и нажимаем на него:
Ну что, на этом статья подходит к завершению. Давайте подводить итоги. Что можно в общем сказать о приложении Allshare для Андроид .
Считаю, что оно отлично справляется со своей главной, да и пожалуй единственной функцией - просматривать файлы с телефона, либо компьютера на телевизоре.
Возможно кто-то скажет, что программа бедновата на функции и будет прав. Но нужны ли они для новичка, или неискушенного пользователя, который и так с трудом делает первые шаги, в настройке своей домашней медиа-сети? Думаю, вряд ли.
Единственным минусом, который можно отметить, так это то, что данное приложение работает только на устройствах фирмы Samsung. Естественно, что сей факт существенно сужает круг пользователей. Но это уже маркетинговая политика, которая нам, простым смертным, не подвластна.
Все телевизионные экраны ограничены количеством пикселей. У самого простого телевизора экран имеет разрешение в 1920х215-768 пикселей, а у более дорогих – 1920х215-1080 пикселей. Почти все современные модели преобразуют под свое число пикселей низкий сигнал приема. Эту же функцию может выполнять и компьютер посредством специальных программ.
Инструкция
Подключите стационарный или портативный компьютер , используя такие типы разъемов, как HDMI – самый распространенный разъем (их количество будет зависеть от модели ТВ), DVI – практически то же самое, что HDMI, только чаще применяется и совмещает разъемы на компьютер е и телевизионным HDMI-выходом. Разъем VGA используется тогда, когда компьютер не имеет цифровых аналогов.
Если модель вашего телевизора не поддерживает VGA, примените адаптер для разъема YUV. Он помогает в преобразовании цифровых сигналов, но их качество гораздо ниже по сравнению с другими разъемами. Видеоразъемы бывают Scart, S-Video и Video, но их использование значительно влияет на качество приема сигнала, принимаемого телевизором. Из-за этого изображение может быть размытым.
При подключении через HDMI помните, чтобы Windows сразу отобразился на экране ТВ, не подключайте к компьютер у дополнительный монитор. Подключите к блоку питания компьютер а не через HDMI монитор. Этим вы добьетесь корректной работы видеокарты под разрешение экрана телевизора . Изображение появится на экране, и при помощи компьютер а вы сможете настроить необходимое разрешение.
Синхронизируйте через DVI. Этот разъем специально разработан, чтобы передавать изображение на монитор, но в нынешних компьютер ах существуют видеокарты, которые позволяют передавать звук и изображение на телеэкран.
Если у вас нет такой видеокарты, используйте адаптер, но поскольку в этом случае звуковой сигнал идет через кабель, то изображение и звук могут отставать друг от друга. Используйте дополнительную программу Reclock для устранения этого неудобства.
Используйте альтернативные способы передачи информации на телевизор: воспользуйтесь маршрутизатором DSL, если ТВ и ПК далеко друг от друга- передайте информацию через кабель.
Многие владельцы карманных персональных компьютеров испытываю необходимость в синхронизации данных и последующем сохранении их копий на компьютер. В зависимости от модели устройства, производителя и операционной системы, последовательность выполнения действий может быть самой разной. Особенно запутанно она выглядит для КПК на платформе Windows Mobile.

Вам понадобится
- - компьютер;
- - USB-кабель для подключения КПК;
- - Bluetooth-адаптер (в случае, если для вам удобно использование беспроводного соединения устройств);
- - программа ActiveSync последней версии.
Инструкция
Скачайте и установите программное обеспечение для синхронизации данных. Лучше всего для этих целей подойдет ActiveSync последней версии, но если вы знаете более удобные программы синхронизации, подойдут и они, последовательность действий будет примерно одинаковая.
При помощи USB-кабеля подключите ваше мобильное устройство к компьютеру. При этом запустится окно предварительно установленной вами ActiveSync. Следуйте указаниям инструкции программы, выполняя первую настройку соединения. Обратите особое внимание, какое имя у вашего устройства будет присвоено программой. Это можно посмотреть во вкладке About.
Ответьте на запрос программы о необходимости синхронизации с сервером. Если у вас нет учетной записи на ресурсе ActiveSync, можете пропустить этот пункт.
Введите в появившееся окно нужные для работы данные: имя сервера, логин, пароль и домен входа. После этого произойдет проверка данных и загрузка дополнительной конфигурации.
Отметьте флажками все те типы имеющихся на КПК данных, которые хотите синхронизировать. При нажатии кнопки «Настройка» напротив определенного типа данных вы можете выбрать дополнительные параметры синхронизации именно для этой позиции. Также можете в этом окне настроить и способ передачи данных при синхронизации, возможно, эту процедуру вам будет удобнее выполнять через беспроводное соединение.
Нажмите на кнопку «Готово», когда программа выполнит все нужные для завершения подготовки процесса синхронизации действия. После этого начнется выполнение синхронизации, при котором ни в коем случае не отключайте ваше мобильное устройство от компьютера.
Если вам нужно изменить параметры выполнения процесса, откройте программу, через меню откройте пункт «Настройки» и измените нужные вам атрибуты.
Обратите внимание
Старые версии программы ActiveSync могут не поддерживать новые версии мобильных операционных систем Windows.
Полезный совет
Перед началом использования программы ознакомьтесь с ее интерфейсом.
Хочется продемонстрировать фотографии или отснятое видео со друзьям и домашним, но не хочется ютиться перед маленьким экранчиком мобильника? Соедините смарт-девайс с и наслаждайтесь качественной картинкой на большом дисплее. Как это сделать – читайте в статье. Мы рассмотрели 10 популярных способов подключения мобильника к телевизионному экрану.
Некоторые методы подходят для гаджетов-андроидов, некоторые – для Айфонов. Читайте, чтобы выбрать подходящий вариант. В статье описаны как методы подключения, предполагающие использование и usb-проводов, так и беспроводные варианты.
MicroHDMI
Кабель MHL

Этот шнур – еще один вариант, дающий возможность синхронизировать смартфон с телеэкраном. MHL представляет собой комбинацию функции, выполняемой HDMI (например, ), отвечающей за перенос сигнала звуковоспроизведения и видео высокого качества, и micro USB, подпитывающего смартфонный аккумулятор.
- Классический – предполагает использование шнура-переходника, имеющего три провода: HDMI-in – для соединения с телеэкраном, USB-in в микроформате – для соединения с источником питания и USB-out типа “микро” – для мобильника. Изъян такого метода синхронизации – это лишний провод.
- Соединяющийся напрямую – HDMI-out на телевизоре + MHL-out на мобильном телефоне. Этот метод подсоединения удобный, однако, он совместим не с каждым телевизором.
- Эксклюзивный – создан Samsung, которая доступна пользователям в виде отдельного адаптера или как дополнение к некоторым продуктам. Эксклюзив – в наличии дополнительных контактов с показателем 11 пинов, тогда как стандарт – всего пять. Важно учитывать, что количество пинов в девайсах должно быть одинаковым, в противном случае для соединения устройств понадобится дополнительный переходник.
MHL 3.0 (для 4K)

Важно: адаптер необходимо выбирать соответствующий, к примеру, MiniDisplay-Port to HDMI.
По сути, это стандарт интерфейса, предназначенного для вывода сигнала на мониторы, известного пользователю как Display-Port. Приставка "mini" сообщает о том, что это его уменьшенная копия, позволяющая использовать соответствующий разъем для мобильных гаджетов.
Slimport

Slimport предложила пользователям смарт-девайсов фирма Analogix, базируется на разработке DisplayPort.
Этот стандарт работает по практически идентичному небезызвестному MHL принципу: поддержка мультиканального звучания 7.1, воспроизведение UltraHD и 4К. Для подключения к внешним источникам изображения задействуется DisplayPort или HDMI, микрослот USB на гаджете пользователя.
Важно: прямое подключение мобильного телефона к телевизора возможно не во всех случаях, поэтому пользователю рекомендуется запастись дополнительным переходником.
Индивидуальные особенности “слимпорта”:
- Отсутствие внешнего питания.
- Возможность работы USB-хоста: подключение дополнительных девайсов к переходнику.
- свободен от каких-либо патентных выплат, в отличие от HDMI.
Chromecast

Chromecast представляет собой разработку от Гугл, позволяющую выводить на телеэкран изображение с мобильного гаджета, например, с .
Что делать:
- подключить телефон в HDMI-разъем, расположенный в телевизоре;
- обеспечить подачу питания через сеть или USB-порт;
- установить соответствующее расширение на телефон;
- указать код (появится на экране после установки расширения);
- разрешить доступ к сети.
Преимущества использования Chromecast-сервиса заключаются в увеличении скорости взаимодействия с хостиногом “умных” телевизоров.
DLNA

DLANA – это технология обмена медиаданными (между девайсами поддерживающими эту технологию) при условии, что взаимодействующие устройства объединены сетевым подключением.
Внимание! Владельцам смартфонов, выпущенных , DLNA известна как "SMART SHARE". У Samsung же эта технология называется AllShare, а назвали эту оболочку VAIO Media Server.
Как синхронизировать DLNA-сервис со смартфоном (на примере ):
Нужно убедиться, что во всех устройствах присутствует интернет-сигнал
⇓
Запустить “Галерея"
⇓
Выбрать любой из имеющихся файлов
⇓
Нажать "еще"
⇓
Выбрать проигрыватель соответствующий марке или конкретной модели телевизора.
После выполненных пользователем действий выбранное фото появится на телевизионном дисплее автоматически. Это относится к любым файлам, хранящимся в галерее смартфона.
Примечание: если задачу не удалось выполнить, значит пользователю понадобится скачать оболочку, совместимую с маркой девайса. Как правило, название оболочки идентично дополнительному софту.
Miracast

Основанный на разработке Wi-Fi-директ Miracast – отличный вариант для подсоединения смарт девайсов телевизионному без проводов.
Особенности:
- Соединение беспроводного типа: если в телевизор не “вмонтирован” вай фай-приемник, есть возможность использовать отдельный адаптер, подключив его через HDMI-порт.
- Порог разрешения видео – 1920х1200: если качество транслируемого изображения выше, система “подгонит” его под собственный стандарт.
- Качество звука Dolby AC3 – для многоканального 5.1 воспроизведения.
Не обошлось здесь и без недостатков: не каждый гаджет поддерживает миракаст-подсоединения, к тому же у этого стандарта нет совместимости с 4К качеством, тогда как “умные” мобильники умеют делать такие изображения.
Сегодня мы постараемся приподнять завесу тайны и ответить на вопрос: как подключить ноутбук к телевизору с использованием локальной сети WiFi.
Легче всего подсоединить ноутбук к телевизору через кабель HDMI. Любая модель компьютеров и «голубых экранов» сегодня оснащается необходимым для HDMI разъемом. Но бывают ситуации, когда подключать ноутбук через кабель проблематично и неудобно. Например, если компьютер или ноутбук расположен в другой комнате и нет возможности переместить его. В данном случае единственное оптимальное решение-использование беспроводной локальной сети WiFi.
Подключение ноутбука к телевизору поколения Smart TV с помощью WiFi
НЕ ЗАБУДЬТЕ! Оба устройства, и телевизор, и ноутбук, должны быть подключены к одной локальной беспроводной сети. Если вы производите настройку дома, то проверьте, чтобы оба прибора были подключены к одному роутеру.
Теперь переходим к самой настройке. Сначала нужно выполнить подключение телевизора к локальной сети, согласно инструкции вашей модели. После этого выполняем подключение ноутбука. Дальнейшую настройку для отображения информации на большом дисплее производим с помощью уникального помощника-особого приложения. Вся работа ляжет на могучие плечи электронного помощника, который возьмет на себя тяжелое бремя коммуникаций.
В качестве помощника можно использовать стандартную Windows Media Center Extender. Она идет в заводской комплектации многих компьютеров и ноутбуков. Если у вас ее нет, можно скачать и уставить любой медиа-сервер.
Media Center Extender
ВАЖНО! Media Center Extender является встроенной для операционных систем Windows седьмой и восьмой версий.
Механизм открытия в семерке: в «Пуске» в поисковой строке пишем название проги. Открываем в результатах поиска. Механизм открытия для восьмерки: наводим курсор в верхний угол с правой стороны, перед вами появится меню, в нем нужно запустить поиск. Далее открываем ресурс в результатах поиска.
НЕ ЗАБУДЬТЕ! Если у вас установлена операционная система нужного типа, но вы все равно не смогли найти необходимую опцию, значит ее нужно будет установить самостоятельно. Для этого зайдите на официальный ресурс и установите нужные обновления.
После установки переходим к настройке. В меню выбираем пункт «Медиаприставка». На открывшемся меню открываем пункт «Установка медиаприставки». На иллюстрации ниже вы можете увидеть, как выглядит установка.
Использовать Media Center Extender достаточно легко, ее эксплуатация не составит большого труда и не требует каких-либо профессиональных знаний. Главное, правильно следовать пунктам инструкции, которая отображается на экране. После того, как соединение ноутбука с телевизором будет успешно завершено, отправьте необходимые файлы на медиа приставку, то есть в телевизор. После этого вы получите желаемое изображение на большой диагонали.
Сторонние программы для подключения
В интернете можно найти огромное количество специальных приложений для отображения информации с ноутбука или персонального компьютера по телевизору. Но, чтобы не заблудиться в столь великом разнообразии, лучше всего выбирать проверенные варианты:
- Share Manager;
- Домашний медиа-сервер;
- Samsung Share.
Третий сервис имеет облегченный интерфейс, и богатый функционал. Но, к сожалению, оно является привилегией обладателей телевизоров южнокорейского производителя Samsung. При соединении с другими марками техники, он работает некорректно и может привести к сбоям.