Установка часов на рабочий стол Android. Как настроить дату и время на Android Как поменять дату и время на андроиде
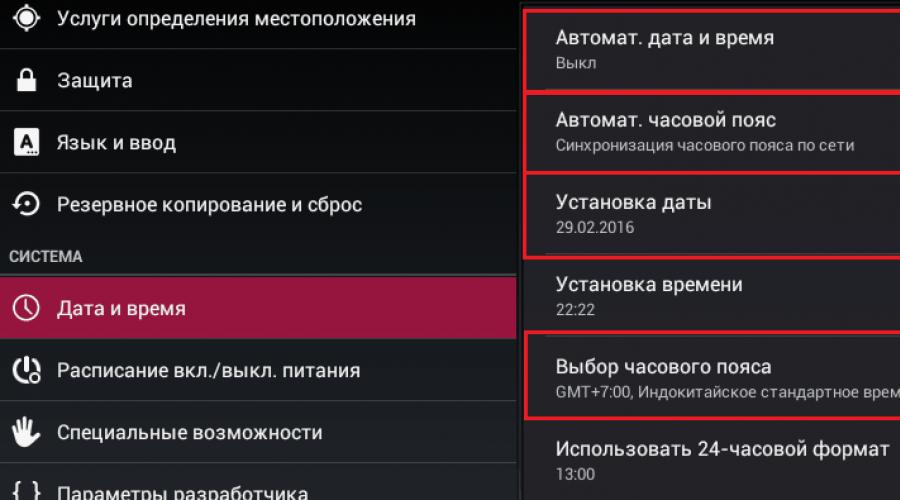
Читайте также
Изменение даты и времени на телефоне и планшете под Андроид – простейшие операции. Но только для тех, кто хорошо освоил устройство и знает его, как свои пять пальцев. Тема вызвала у вас улыбку? Полноте, сударь: все мы были новичками, и то, что кажется вам элементарным, когда-то казалось непонятным и сложным.
Эта статья для тех, кто только готовится стать «Гуру смартфонов» и «Богом ОС Андроид», точнее – для начинающих. Итак, читайте, как поменять дату в Android, а также настроить на нем время и часовой пояс.
Как поменять дату и время в Android устройстве
Настройка времени и сегодняшнего числа средствами системы
Чтобы изменить параметры даты и времени, запустим средство управления настройками системы – приложение «Параметры ».
Перейдем в раздел «Дата и время ». Опции, которые нас интересуют, находятся здесь. А именно:
- Автонастройка времени и числа.
- Автонастройка часового пояса.
- Установка даты вручную.
- Ручной выбор часового пояса.

Если хотите, чтобы телефон сам установил текущее время и число, коснитесь верхней кнопки, показанной на скриншоте выше. Выберите один из двух способов синхронизации – по сети или посредством GPS.
Чтобы функция работала, устройство должно периодически подключаться к Интернету или оператору сотовой связи. Иначе синхронизироваться ему будет не с чем.

Если данные отобразились неправильно, в настройках этого же раздела измените часовой пояс. Нажмите кнопку «Выбор часового пояса » и укажите регион, в котором находитесь сейчас.

Или активируйте «Автоматическую синхронизацию часового пояса по сети », как показано на скриншоте ниже.
Когда задействована автонастройка текущего времени и числа, кнопки ручного изменения этих параметров становятся неактивными. Чтобы они снова стали доступны, синхронизацию нужно выключить:

После этого зайдите в раздел «Установка даты »:

И отметьте в календаре сегодняшнее число. Или любое другое. Для сохранения нажмите «Установить ».

Если нужно, проделайте эту же операцию со временем.
Что делать, если число сбивается, а системные часы спешат или отстают
Подобным «недугом» нередко страдают безымянные устройства из Поднебесной. Причина – кривая прошивка или некачественные радиоэлементы системной платы. С таким дефектом часто ничего поделать нельзя, так как другой подходящей прошивки может и не быть, а ремонт обойдется дороже покупки нового девайса. Приходится искать обходные пути.
По сути, путь только один – установить стороннее приложение, которое будет маскировать недостаток. Мой выбор пал на ClockSync – бесплатную утилиту, которая синхронизирует время и число на устройстве независимо от настроек системы.
Единственная сложность при его применении, это необходимость получения прав root (суперпользователя, имеющего доступ к защищенным системным файлам и функциям). Всё остальное очень просто – достаточно отключить синхронизацию в параметрах устройства (как это сделать, я рассказал выше) и включить в самой утилите.
Для этого:
- Запустите ClockSync и коснитесь кнопки меню (три точки в верхнем правом углу). Выберите «Настройки ».

- В разделе меню «Автоматическая синхронизация » отметьте «Включить ». Ниже можете задать временной интервал синхронизации, задействовать режим высокой точности, активировать опции экономии трафика и заряда батареи, включить автонастройку часовых поясов и т. д.
- Если после этого программа показывает неточное время и число, перезагрузите гаджет (выключите и включите). Вот и все дела.

При использовании ClockSync старайтесь выключать телефон или планшет как можно реже и хотя бы раз в сутки подключать его к Интернету (чтобы не пропускать циклы синхронизации). Тогда показания утилиты будут максимально точны.
Поздравляю! Вы сделали очередной шажок к освоению функций мобильных девайсов. Надеюсь, было несложно. Кстати, все я получил так, как написано в статье по ссылке. Возможно, вам она тоже будет интересна.
Вопрос, как поменять дату в Android, обычно быстро решается через настройки, но иногда установить правильное время не удается с первого раза: значение постоянно сбивается или некорректно отображается на планшете или телефоне.
Не имеет значения, какая версия Андроид и с какой оболочкой установлена на планшете или телефоне настроить дату и время можно по одному алгоритму.
- Откройте главное меню Андроид. Перейдите в «Настройки».
- Зайдите в раздел «Дата и время».
- Обратите внимание на параметры автонастройки. Если дата и время определяются по сети, но вы видите неправильные значения, подключитесь к интернету, деактивируйте опцию автонастройки, выбрав «Выключить», а затем включите её заново.
Если после обновления время всё равно отображается неправильно, отключите автонастройку, убрав галочки с использования данных сети, и установите значения вручную. Соответствующие пункты станут доступны для внесений изменений сразу после деактивации автоматической настройки.
Чтобы настроить дату и время, по очереди откройте одноименные пункты. Двигая цифры вверх и вниз, измените установленное значение, а затем нажмите «Готово» для сохранения.
Аналогичным образом настраивается часовой пояс. Вы можете включить его определение по сети или изменить вручную. Кроме того, можно настроить формат отображения даты и времени на планшете или телефоне. Время может показываться в 12-часовом или 24-часовом формате, а дата – с разным порядком числа, месяца и года.
Почему время сбивается?
Обычно время на Андроиде настраивается автоматически после установки SIM-карты и включения устройства. Но почему оно периодически сбивается на планшете или телефоне, если в системе достаточно инструментов для постоянной проверки и поддержания правильного значения? В телефоне нет батарейки CMOS, которая отвечает за хранение правильной даты и времени на компьютере. Поэтому причины может быть две:
- Использование автонастройки.
- Отличие часового пояса оператора от часового пояса на планшете или телефоне.
Как отключить на Андроиде автоматическое определение даты и времени по сети, рассказано выше. Но если после проведения этих манипуляций время всё равно сбивается, попробуйте применить следующий алгоритм:
- Выключите устройство, извлеките SIM-карту.
- Включите девайс, зайдите в настройки. Откройте раздел «Дата и время», отключите автоматическое определение часового пояса.
- Установите правильный часовой пояс, примените изменения.
- Выключите телефон, вставьте SIM-карту.
Если так ничего изменить не удалось, и на экране всё равно отображаются неверные значения, попробуйте выполнить . Порядок действий будет аналогичным, только после извлечения SIM необходимо сначала сбросить настройки, и лишь затем вручную устанавливать часовой пояс.
В основном нет необходимости изменять время, установленное на планшете или смартфоне . При автоматическом включении компьютера после активации данного устройства и установлении часового пояса автоматически определяется время. При необходимости — можно откорректировать время через интернет. Но если вам необходимо установить на ваше Андроид-устройство другую дату и время, то вы можете провести соответствующие изменения в настройках. В нашей статье рассмотрим, как установить время на планшете или смартфоне.
Как установить время на планшете или смартфоне с ОС Android?
В некоторых случаях мобильные устройства, привезенные из Китая, могут отображать неправильное время. Основной проблемой мобильных телефонов, прилетевших из Поднебесной, является установление по умолчанию неверного часового пояса. При подобной ситуации отсутствует возможность правильного определения текущего времени по информации, которая предоставляется мобильной сетью, хотя минуты отображаются правильно.
Находим нужный пункт настроек
Приобретая планшет или смартфон, пользователи задаются вопросом по настройке времени, особенно, если такое устройство является первым. Сначала первые владельцы смартфонов стараются установить для своего региона корректное время и дату. Для того чтобы зайти в раздел “Настройки”, необходимо произвести такие действия:
- В главном меню смартфона или планшета находим пункт “Настройки” и нажимаем на него. В результате — появляется перечень всех пунктов, которые можно настраивать.
Важно! В некоторых прошивках, например, у Lenovo, отсутствует подобная кнопка. Все приложения в данных мобильных устройствах расположены непосредственно на рабочих столах смартфонов. Находим ярлык приложения “Настройки”. Такой значок имеет вид шестеренки или каких-нибудь других инструментов, но в названии должна отсутствовать буква G, поскольку это настройки Google.
- Существует еще один метод попадания в меню настроек, который заключается в открытии верхней шторки путем осуществления простого свайпа от верхнего края экрана к средней части. Далее нажимаем на соответствующую кнопку “Настройки”.
Важно! Правильная настройка даты и времени является важным условием для нормального функционирования вашего устройства. Из-за некорректных настроек присутствует возможность возникновения непредвиденных проблем с авторизацией сайтов, с путем доступа к электронной почте и с нормальным функционированием других программных продуктов.

Настраиваем часовой пояс
Каждое устройство по умолчанию оснащено синхронизацией с системой сервера точного времени. Так, при вводе точного времени в ручном режиме с отсутствием установки правильного часового пояса или часовой зоны после синхронизации произойдет сбой ваших настроек. Поэтому корректное отображение даты и времени подразумевает правильно указанный часовой пояс.
Важно! Раздел “Настройки” может быть расположен на рабочем столе или в приложениях. Некоторые устройства оснащены подобной функцией, которую можно найти в подразделе “Параметры”.
Как установить корректное время на смартфоне с операционной системой Android:
- Заходим в контекстное меню, находим пункт “Параметры” и нажимаем на него.
- В открывшемся обширном меню выбираем и щелкаем на подраздел “Система”.
- В диалоговом окне переходим на вставку “Дата и время”. Здесь находится много опций. Необходимо очень внимательно их изучить. После ознакомления с настройками можно без проблем установить требуемые параметры.
Основные параметры для настройки для даты и времени
Во вкладке “Дата и время” представлено множество разнообразных функций. Для установки необходимых параметров следует отлично понимать значение и функциональные способности каждого пункта. Рассмотрим их более детально.
Опция “Автоматическая установка даты и времени”
Как правило, она применяется в мобильных устройствах по умолчанию. Опция “Автоматическая установка даты и времени” способна синхронизировать время мобильного устройства с часами, которые расположены на сервере интернет-провайдера. После включения данной опции произвести изменения даты и времени в ручном варианте будет невозможно. Поэтому проверьте, чтобы на этой опции не было галочки. Если она присутствует, то снимите ее.
Важно! Многие устройства на Андроиде оснащены функцией, позволяющей осуществлять автоматический выбор часового пояса. Чтобы получить доступ ручной настройки к функции синхронизации ее по сети или так называемому GPS, опцию “Автоматическая установка даты и времени” также следует отключить.

Установка часового пояса
Когда вы нажимаете на кнопку, выпадает список с перечнем населенных пунктов, имеющих различные часовые пояса. Если в списке отсутствует название города, в котором вы находитесь в данный момент, то необходимо просто выбрать наиболее близко расположенный к вашему месту жительства населенный пункт.
Настройка времени
Данная опция служит для установки времени. Как установить время на телефоне “Леново” с операционной системой Android?
- Выбираем и нажимаем на соответствующее значение времени из столбиков, которые обозначают часы и минуты.
- Затем щелкаем на клавишу “Готово” или “ОК”.
Установка даты
Если вы нажимаете на этот подраздел, то в появившемся окне появляется календарь. Для изменения даты просто в календаре нажимаем на соответствующее число, месяц и год. После этого щелкаем на кнопку “Готово” или “ОК”.

Формат отображения
Формат отображения бывает как 24-ти, так и 12-ти часовой. Если вы используете 12 часовой формат, то когда начинается полудень, время начинает отсчитываться опять с единицы. Вместо 13 часов будет считаться 1 час и так далее.
Важно! В различных мобильных устройствах названия опций, расположенных в меню, могут немного отличаться. Так, например название функции автоматической синхронизации может фигурировать как “Время сети”. Такие разногласия возникают из-за нескольких вариантов перевода и различных версий операционной системы. Порядок настройки системы является одинаковым и никак не зависит от применяемой версии операционной системы.
Для того чтобы вернуться назад на рабочий стол после всех выполненных действий, необходимо найти стрелку, направленную вверх и нажать на нее. Данная стрелка находится внизу страницы.

Как установить время на планшете или смартфоне с ОС iOS?
Любое мобильное устройство компании Apple также имеет часы. Для того чтобы определить, который час, достаточно один раз тапнуть на кнопку Home, находящуюся в режиме блокировки, после чего на экране высвечивается время и дата. При нахождении телефона в разблокированном состоянии часы отображены в верхней зоне экрана в центральной части сайдбара. Требуемое число, месяц и соответствующий день недели отображены на значке приложения “Календарь”, которое является стандартным.
Важно! Пытаясь изменить временной режим в iPhone, некоторые начинающие пользователи загружают стандартное приложение “Часы”. Но такой вариант не верный, поскольку в приложении “Часы” на мобильном устройстве компании Apple отсутствует возможность настройки времени.
Как установить корректное время на планшете с операционной системой iOS:
- Заходим в приложение “Настройки”.
- В открывшемся диалоговом окне выбираем подраздел “Основные” и нажимаем на него.
- В появившемся контекстном меню тапаем на пункт “Дата и время”.
- Когда появится раздел “Дата и время”, к вашему вниманию предстанут все необходимые настройки. Здесь можно произвести выбор 24-х часового формата времени, определиться с автоматическим переходом на летний или зимний режим.
Важно! Целесообразно произвести отключение автоматического перехода, поскольку иногда присутствует ошибка SyncServer.
- Выставляем необходимый часовой пояс.
- После этого переходим к пункту “Выставить дату и время”.
- В подразделе даты и времени нажимаем на “Дата”.
- В открывшемся окне в нижней части экрана производим выбор дня, месяца и соответствующего года.
- Нажимаем на “Время” и устанавливаем время, которое будет являться основным.
- После установки нужных параметров нажимаем на кнопку Home, после чего выходим из контекстного меню настроек.

Как установить время на планшете или смартфоне с ОС Windows?
Помимо мобильных устройств на операционных системах Android и iOS, представлены и модели, функционирующие на базе Windows. Как установить корректное время на планшете с операционной системой Windows:
- Чтобы настроить дату и время в системе Windows, используется специальная утилита. Для того чтобы ее вызвать, открываем панель управления, совершаем клик на значок даты и времени. На экране возникают нужные три закладки.
- Для изменения даты следует выбрать месяц — для этого открываем выпадающий список, щелкаем на одном из выбранном пункте.
- Для установления года клацаем на выбранный параметр.
- Кликнув на один из дней недели устанавливаем требуемое значение.
- Для изменения времени устанавливаем курсор в любое положение на строке ввода времени. Щелкая мышью по стрелкам, производим увеличение или уменьшение параметра.
- Подтверждаем и сохраняем свои действия с помощью нажатия на кнопку “ОК”.
Важно! Если портативное устройство является членом домена, то в этом случае происходит автоматическая синхронизация часов с сетевым сервером времени. Если гаджет не состоит в домене, то есть возможность синхронизации часов планшета или смартфона с сервером времени по интернет-соединению.
Для того чтобы включить синхронизацию, необходимо произвести такие действия:
- Выберите сервер. Для этого открываем выпадающий список.
- Левой кнопкой мыши нажимаем на изображение стрелки, находящейся в правой части списка.
- Выбираем требуемое значение из списка.
- Производим щелчок на выбранном параметре.
- Нажимаем кнопку “Обновить сейчас”.
Синхронизация запущена.
Иногда даже самые простые операции вызывают у пользователей небольшие сложности. Например, начинающие владельцы Android-устройств часто задаются вопросом — как поменять дату в Android? Все дело в том, что для этого не нужны какие-то специальные знания. И если вы хоть раз держали в руках мобильный телефон, вы всегда сможете установить время и дату в своем смартфоне. Давайте посмотрим, как настраиваются дата и время в мобильных устройствах.
Как поменять дату в Android в ручном режиме? Уверяем, что для этого вам не понадобятся права суперпользователя, загадочные команды и доступы в инженерное меню. Android является очень простой операционной системой, поэтому смена даты осуществляется здесь максимально просто – достаточно зайти в настройки. Ручная установка даты и времени нужна на устройствах, не подключенных к сети, так как иная синхронизация здесь попросту отсутствует .
Для того чтобы поменять дату на Андроиде, а заодно подкорректировать время, необходимо посетить настройки системы. Делается это двумя способами:
- Сдвигаем верхнюю шторку и нажимаем на символ шестеренки;
- Заходим в главное меню, выбираем пункт «Настройки» (тоже в виде символа шестеренки).
В нижней части списка мы увидим пункт «Дата и время» — промахнуться мимо него вы просто не сможете.
Обратите внимание, что в некоторых Android-устройствах меню с настройками видоизменено и поделено на несколько вкладок – пункт установки даты и времени в таких устройствах находится во вкладке «Опции». В некоторых смартфонах ярлык настроек выведен прямо на рабочий стол.
Зайдя в этот пункт, мы увидим много всего интересного. Если в вашем смартфоне или планшете не установлена SIM-карта, автоматическая синхронизация будет невозможна. Для того чтобы установить правильное время и правильную дату, необходимо убрать галочку «Автоопределение времени» . После этого пункты ручной установки времени и текущей даты станут доступными. Далее жмем на пункт «Установить дату», выбираем текущее число, текущий месяц и текущий год, нажимаем кнопку ОК – теперь дата установлена правильно.
На следующем этапе устанавливаем время. Для этого необходимо тапнуть на пункт «Установить время» — устанавливаем часы и минуты, нажимаем на кнопку ОК. Далее необходимо снять галочку «Автоопределение часового пояса» и выбрать свой часовой пояс вручную. Если время при этом собьется, откорректируйте его.
Проблема с часовыми поясами часто доставляет множество неудобств отечественным пользователям – в нашей стране то отменяют переход на зимнее/летнее время, то играются с количеством часовых поясов. В результате на смартфонах и компьютерах наблюдаются проблемы с установкой правильного времени.
Далее вы можете выбрать формат отображения времени – это могут быть 12-часовой или 24-часовой форматы. Поставив галочку, вы выберите 24-часовой формат отображения, а сняв галочку вы перейдете на 12-часовой формат. Ниже выбираем формат отображения даты – в настройках Android представлены несколько способов показа текущей даты, отличающиеся расположением года, месяца и числа.
Если не знаете, что выбрать, остановитесь на варианте «Местный», этот формат подразумевает отображение даты в следующей очередности – число, месяц, год (принятый в России формат).
Автоматическая настройка даты и времени
Как поменять дату в Android в автоматическом режиме? Эта операция подразумевает, что сведения о текущей дате будут забираться из мобильной сети – там постоянно вещаются правильное время и правильная дата. Автоматическая настройка сработает лишь в том случае, если в устройство будет установлена SIM-карта . Как только смартфон или планшет зарегистрируется в сотовой сети, из нее будут считаны необходимые данные.
Для включения автоматической настройки даты, необходимо установить галочку «Автоопределение времени» — при этом пункты «Установить дату» и «Установить время» станут недоступными. Если сеть неправильно задает часовой пояс (или ваше устройство не знает о проблемах с часовыми поясами и летним/зимним временем в нашей стране), уберите галочку «Автоопределение часового пояса» и выберите его самостоятельно.
Правильный часовой пояс для московского времени – часовой пояс Москва GMT +03:00. Выберите подходящее значение для своего региона в выпадающем списке.
Устанавливаем самое точное время и точную дату
Теперь вы знаете, как поменять дату в Android – для этого необходимо посетить настройки системы и воспользоваться пунктом «Дата и время». Установка данных осуществляется в Android в ручном или автоматическом режимах. Если хочется получить максимально точное время, следует выбрать автоматическое определение.
Но что делать, если точности мобильной сети недостаточно или ваше устройство не умеет связываться с мобильными сетями? Для того чтобы получить точнейшие данные о текущем времени и текущей дате, необходимо воспользоваться сторонними приложениями. Самым мощным приложением для автоматической синхронизации времени является ClockSync от разработчика Sergey Baranov . Несмотря на свои более чем скромные размеры, утилита обладает приличным функционалом.
Здесь мы найдем:
- Автоматическую установку времени с root-правами;
- Автоматическую установку времени без root-прав;
- Режим высокой точности;
- Выбор сервера для синхронизации времени;
- Установку интервала запроса точно времени;
- Режим экономии заряда батареи;
- Детальную статистику;
- Базу часовых поясов (будет полезна для старых смартфонов);
- Автоматическое определение часового пояса;
- Функцию обновления системных данных о часовых поясах.
Установите приложение и получите самое точное время на своих часах. Также вам не нужно будет заботиться об установке даты, если она по каким-то причинам собьется.
Функция обновления системных данных о часовых поясах будет полезна многим российским пользователям, смартфоны и планшеты которых не знают об отсутствии смены летнего/зимнего времени и об изменениях в часовых поясах. Правда, для работы данной функции требуются права root.