Файл настроек повреждён или недействителен! (Решение). Решено: Не удается получить настройки, ошибка Google Chrome Гугл пишет ошибка в профиле
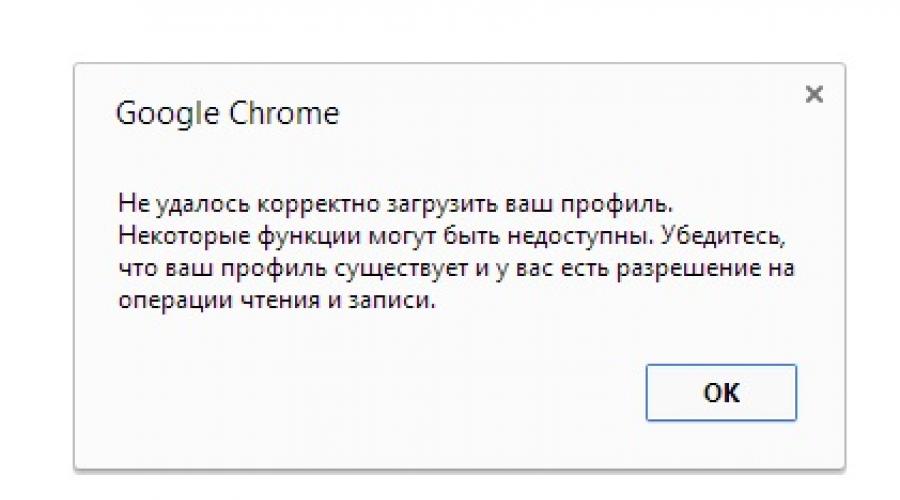
Читайте также
– прекрасный современный браузер с интегрированными инструментами поисковой системы Google, претендующий на звание самого быстрого и стабильного обозревателя интернета. Однако, образно выражаясь, непоколебимая как стена стабильность в последнее время покрылась вполне заметными трещинами. В последнее время многие пользователи браузера столкнулись с постоянно появляющейся ошибкой, избавиться от которой не помогает ни перезагрузка, ни полная переустановка браузера:
"Не удалось корректно загрузить ваш профиль. Некоторые функции могут быть недоступны. Убедитесь, что ваш профиль существует и у вас есть разрешение на операции чтения и записи."
В данный момент существует несколько способов устранения этой досадной ошибки и мы поочередно рассмотрим их.
Способ, номер «рас»
Win+E
Проводника и нажмите Enter (смотрите скриншот)
Путь для Windows XP:
%USERPROFILE%\Local Settings\Application Data\Google\Chrome\User Data\
Путь для Windows 7:
%USERPROFILE%\AppData\Local\Google\Chrome\User Data\
4. В открывшемся окне необходимо найти и переименовать папку "Default" (например в Default1 ).
5. Не закрывая Проводник , запустите Google Chrome , при этом папка "Default " автоматически создастся заново.
6. Зайдите в папку "Default1 " и удалите файл "Web Data ".
7. Скопируйте все оставшиеся файлы из папки "Default1 " в папку "Default ".
8. Удалите старую папку "Default1 ".
Поздравляю Вас, после этого проблема будет устранена.
Способ, номер «двас»
1. Закройте браузер Google Chrome, если он запущен.
2. Откройте Проводник. Сделать это можно нажав на клавиатуре сочетание клавиш Win+E (клавиша Win это та, на которой нарисован значок Windows).
3. Введите адрес папки в адресную строку Проводника и нажмите Enter (смотрите скриншот) . Обратите внимание, что для разных операционных систем адрес расположения папок отличается.
Путь для Windows XP:
%USERPROFILE%\Local Settings\Application Data\Google\Chrome\User Data\Default\
Путь для Windows 7:
%USERPROFILE%\AppData\Local\Google\Chrome\User Data\Default\
3. Найдите и удалите файл "Web Data ".
Этого так же должно быть достаточно, чтобы при следующем запуске браузера ошибка "Не удалось корректно загрузить ваш профиль..." исчезла, однако, если этого не произошло, переходим к третьему способу.
Способ, номер три
1. Откройте "Диспетчер задач " (для этого необходимо нажать комбинацию клавиш "Ctrl+Alt+Del " и выбрать «Запустить диспетчер задач »).
2. В Диспетчере задач перейдите на вкладку "Процессы ".
3. Последовательно выберите все процессы, содержащие в названии "Chrome " и завершите их работу, нажав кнопку «Завершить процесс » (смотрите скриншот) .
Надеюсь, что вышеописанные действия помогут Вам восстановить нормальную работу браузера и вы больше никогда не столкнетесь с подобной ошибкой.
В настоящий момент среди всех браузеров в русско говорящем регионе и не только в лидеры выбивается Google Chrome. Все больше пользователей отдают ему предпочтение за его скорость и простоту пользовательского интерфейса. Однако, ошибки бывают даже в самых надежных программах и Google Chrome не стал исключением. Поскольку сейчас практически любой из предоставленных интернет-обозревателей стремиться к большей персонализации, что позволяет пользователю более оптимально работать на просторах всемирной паутины. Одной из самых распространенных ошибок, связанных именно с персонализацией браузера, с которой сталкиваются многие пользователи, это некорректное загрузка профиля. Обычно сообщение о подобной ошибке выглядит так.
Ошибка Google Chrome

А может быть вообще интересно и непонятно - на мониторе будет сразу несколько подобных уведомлений.
Нет, данная ошибка не влияет глобально на работу браузера в частности и компьютера в, такая ситуация общем. Однако, с течением времени и проявлении такого сбоя неоднократно, вся эта ситуация начинает не слабо так раздражать. Чтобы исправить сложившуюся ситуацию достаточно просто выполнить пошагово то, что будет написано ниже.
Для начала, после появления очередного сообщения об ошибке стоит его закрыть(или их, если окон несколько). После этого в самом браузере в правом верхнем углу находим значок с тремя горизонтальными полосками и кликаем на него.

На мониторе появится список опций. Надо выбрать "Настройки" при помощи левой кнопки мыши.

В самом окне настроек ближе к низу окна будет кнопка "Удалить пользователя". Нажимаем на нее.

После этого программа посредством очередного окна поинтересуется в уверенности пользователя в удалении пользователя и всех данных о нем без возможности восстановления. Тут надо крепко стоять на своем и подтвердить удаление. Не стоит жалеть об избавлении профиля пользователя, ведь это ни в коей мере не повлияет ни на скорость ни на функциональность самого Google Chrome. Просто сам браузер станет более обезличенным и перестанет собирать данные о пользователе.

Да, это ненормально, что браузер, который заявляет о перснализации своей работы именно под конкретного зарегистрированного пользователя, не в состоянии корректно загрузить данные о нем, что, порой, конкретно раздражает. Но, как уже говорилось выше, никакая программа не может быть полностью ограждена от появления казалось бы самых неожиданных оибок. Их появление зачастую связано с тем, что любую программу постоянно дописывают и совершенствуют. А это в свою очередь, может привести к тому, что некоторые части программного кода вступают в конфликт и могут блокировать некоторые ранее рабочие модули. И это уже личное решение каждого пользователя продолжать использовать данный продукт, ведь никаких глобальных проблем нет или же поискать на просторах интернета более продуманный программный продукт с аналогичными функциями. Если человека все устраивает и персонализация ему не так уж и важна, то логичнее будет просто удалить профиль пользователя тем способом, что описан выше.
Во время запуска или работы браузера Хром (Google Chrome) иногда выплывает сообщение об ошибке "Файл настроек повреждён или недействителен ". В этом случае, как правило, не помогают никакие способы, даже удаление и переустановка браузера. Исправить ситуацию можно единственным способом.
Необходимо удалить сам файл, в котором и хранятся эти настройки. После перезапуска браузера он сам создаст новый «правильный» файл и будет нормально работать.
Если браузер поврежден и файл настроек повреждён или недействителен.
То устранить это не сложно:
Для начала необходимо выключить браузер Google Chrome

Затем найти тот самый файл, в который записываются все данные о настройках браузера.
Файл называется «Preferences » и хранится в папке, где установлен Хром.
Найти его, как правило, можно проследовав по пути: C:\Users\ИМЯ ПОЛЬЗОВАТЕЛЯ\AppData\Local\Google\Chrome\User Data\Default

Возможно на вашем он хранится и на другом диске и в другой папке, всё зависит от того куда вы поставили браузер вовремя установки.
Подобная ситуация с браузером может возникнуть не только в Хроме, но и в других браузерах.
Так, например, в браузере Opera, часто случается примерно то же самое. В аналогичной ситуации Опера выдаёт сообщение:
"Невозможно прочитать файл настроек Опера. Некоторые функции могут быть недоступны. Изменения настроек не будут сохранены"
О том, как устранить данную проблему читайте в статье
Я перепробовал много разных браузеров, сейчас остановился на Google Chrome, он наиболее быстр и удобен для моих задач, пользуюсь Хромом я уже несколько лет, и все было в порядке, пока недавно при запуске не появилось такое вот окошко:
Все настройки слетели, открытые вкладки закрылись — браузер запускался с чистой страницей, и при изменении настроек и перезапуске браузера никакие настройки не сохранялись, каждый раз ситуация повторялась.
В интернете есть куча способов решения этой проблемы, я сразу перепробовал несколько, но результата это не принесло.
Основная причина этой ошибки — это повреждение профиля пользователя, причем повреждены могут быть как файлы, так и настройки хранящиеся в реестре.
Рабочий способ исправления этой ошибки ниже, правда если вы не синхронизировались с Гуглом, вы можете потерять свои настройки, расширения, и прочее для того чтобы это не случилось, попробуйте запустить Chrome от имени Администратора, у меня он запустился без ошибки. А сперва я перечислю способы решения ошибки «Не удается получить настройки» которые мне не помогли:
1. Необходимо зайти в свою папку пользователя, включить отображение скрытых и системных файлов и папок, и там найти папку Application Data для Windows XP или AppData для Windows 7 и 8, и далее пройти по пути Local\Google\Chrome\User Data в этой папке будет файл Local State, нужно проверить его настройки безопасности, проще всего это сделать открыв его например в блокноте, если файл открылся — то все верно, если открыть файл не удалось, то кликайте по нему правой кнопкой, и на вкладке «Безопасность», выставьте правильные права доступа.
2. Есть еще один файл параметры безопасности надо проверить, он расположен по адресу C:\Program Files (x86)\Google\Chrome\Application и называется «master_preferences».
3. Еще одна причина в том что Chome при запуске не может производить запись в файлы и папки в которые записывал свои настройки до поломки, это связано с правами доступа к файлам Chrome, если при запуске от имени Администратора все нормально — то причина как раз в этом. Нужно проверить права доступа на папки в которых Chrome хранит данные профиля например — C:\Users\Имя Вашего пользователя\AppData\Local\Google\Chrome.
Cпособ решения ошибки «Не удается получить настройки» в Google Chrome, который помог мне:
Запускаем Google Chrome, заходим в настройки, для этого надо нажать на кнопку в виде трех горизонтальных полосок, расположенную в верхнем правом углу браузера, заходим в настройки, выбираем отключить аккаунт Google, ставим галочку, и жмем «Отключить аккаунт» в следующем окне жмем «удалить».


После удаления аккаунта, Chrome перезапустится и предложит ввести учетные данные заново.

Обратите внимание что кнопка настроек, теперь не из трех серых полосок, а из оранжевых, это значит что требуется какое-то действие от вас, жмем ее, и видим что синхронизация не прошла, надо ввести пароль которым зашифрованы ваши настройки которые хранятся у Гугла.

Вводим пароль, жмем ок, и через несколько секунд или минут (зависит от скорости вашего инета и количества настроек), браузер синхронизируется, установятся ваши расширения, загрузятся закладки и т.п. в заисимости от того что вы выбрали в настройках для синхронизации.
Напоминаю: Если синхронизация у вас не настроена, то этот способ исправит ошибку, но вы потеряете все настройки, расширения и т.д., перед тем как следовать этой инструкции, попробуйте запустить Google Chrome от имени Администратора, включить синхронизацию, подождать пока она пройдет, и только потом удалять пользователя.
Пользователи браузера Google Chrome частенько страдают от «популярной» ошибки, в виде выскакивающего окошка при запуске Google Chrome: Не удалось корректно загрузить ваш профиль.
Ошибка уже настолько «примелькавшаяся», что невольно возникает вопрос: когда же у разработчиков Хрома дойдут руки до ее устранения? Тем не менее, неопытные пользователи, из числа «любителей и почитателей», частенько натыкаются на эту проблему. Рассмотрим несколько, тоже «популярных», способов решения этой проблемы, которые «выработались» пользователями на просторах интернета
Способ №1:
Для Windows XP: C:\Documents and Settings\ИМЯ ПОЛЬЗОВАТЕЛЯ\Local Settings\Application Data\Google\Chrome\User Data\
Для Windows 7: C:\Users\ИМЯ ПОЛЬЗОВАТЕЛЯ\AppData\Local\Google\Chrome\User Data\
2) Находим и переименовываем папку «Default» (например в Default1 ).
3) Запускаем Google Chrome, папка «Default » создастся заново.
4) Переходим в папку «Default1 ″ и удаляем файл «Web Data ».
5) Копируем все файлы из папки «Default1 ″ и вставляем в папку «Default ».
6) Удаляем старую папку «Default1 ″.
Способ №2:
1) Закрываем Google Chrome. Переходим в:
Для Windows XP: C:\Documents and Settings\ПОЛЬЗОВАТЕЛЬ\Local Settings\Application Data\Google\Chrome\User Data\Default\
Для Windows 7: C:\Users\ПОЛЬЗОВАТЕЛЬ\AppData\Local\Google\Chrome\User Data\Default\
2) Находим и удаляем файл «Web Data ».
Способ №3:
1) Открываем «Диспетчер задач » (комбинация клавиш «Ctrl+Alt+Del » или «Ctrl+Shift+Esc »).
2) Переходим на вкладку «Процессы ».
3) Завершаем все процессы связанные с именем «Chrome ».
Способ №4(для W7):
1) Закрываем Google Chrome. Переходим в:
C:\Users\ПОЛЬЗОВАТЕЛЬ\AppData\Local\Google\Chrome\User Data\
2) Находим и удаляем папку «Default »
3) Запускаем опять Google Chrome и вводим заново свои данные.

Для того, чтобы скрытые папки системы отображались в Проводнике, кликните «Сервис—Параметры папок—Вид и установите значение «Показывать скрытые файлы, папки и диски».Для восстановления обычного вида всех папок, проведите обратную процедуру с параметрами папки. Ну, а нелюбителям работать с Проводником и тем, кто любит и работает с Total Commander или с другим файловым менеджером, лучше заранее выставить в настройках «Показывать скрытые/системные файлы».