Удалить систему windows 8
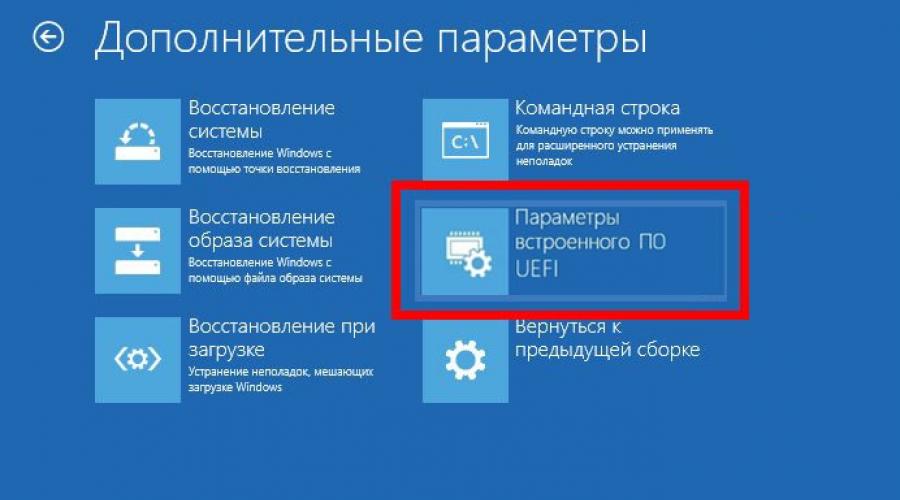
Читайте также
Став владельцем ноутбука с предустановленной Windows 8, пользователи пытаются безуспешно удалить обновленную операционную систему, дабы инсталлировать на ее место старую и добрую Windows 7. Сегодня рассмотрим, с чем связаны такие проблемы и как их решать.
Заметим, что решение проблемы показано для случаев, когда на компьютере только один загрузочный диск с установленной Виндовс 8. Ведь при наличии нескольких активных разделов можно легко загрузиться с одного из них (из-под «семерки» или Linux) и отформатировать том, на котором располагаются файлы установленной «восьмерки».
В чем разница
Начнем с того, что «восьмерку» лучше инсталлировать только на компьютеры/ноутбуки, оснащенные обновленным BIOS с красивым графическим оформлением, который пришел на замену устаревшему BIOS. Вместе с тем новая ОС и улучшенный интерфейс взаимодействия низкоуровневых микропрограмм с операционной системой начал использовать революционный формат разделов. На замену MBR, используемому в BIOS, в UEFI уже применяется GPT. Его преимуществами являются не только оформление и поддержка управления посредством мыши, но и работа с винчестерами, объем которых превышает 2 Тб. Также в UEFI можете интегрировать любое количество драйверов, не связанных с определенной ОС, что значительно ускорит ее загрузку. А главной особенностью замены BIOS является использование безопасного протокола загрузки, после включения которого UEFI прекращает загрузку драйверов и исполняемых файлов, не подписанных определенным ключом.
Замена формата файловой таблицы
Перед тем, как удалить Windows 8 и инсталлировать «семерку», необходимо изменить формат файловой таблицы из MBR в GPT. Делается это довольно просто.
Отметим, что при конвертировании между форматами файловых таблиц все данные из жесткого диска удалятся без возможности восстановления. Скопируйте важную информацию с винчестера перед тем, как выполнить удаление Windows 8.
Дабы получить возможность загрузить компьютер с установочной USB-флешки с Windows 7, необходимо изменить параметры UEFI, ведь по умолчанию компьютер загружается только в GPT – помимо Windows 8 невозможна загрузка иных операционных систем и LiveCD.
- Заходим в особые варианты включения ПК в меню «Параметры» и выбираем «Перезагрузка».
- После перезапуска компьютера отобразится окошко со списком функций.
- Выбираем «Диагностика».
- В дополнительных параметрах кликаем «Параметры интегрированного ПО UEFI» и «Перезагрузить».

После перезагрузки на дисплее появится меню вашего обновленного BIOS.
- Для активации загрузки только MBR посещаем меню «Boot».

- Возле пункта «Boot Mode» выбираем «Legacy» и выходим из настроек с сохранением внесенных изменений (F10 и Y).

Подразумевая, что вы имеете готовую загрузочную USB-флешку с дистрибутивом Windows 7, рассмотрим пошагово процесс конвертирования между форматами файловых таблиц разделов.
Помимо накопителя с установочными файлами вполне подойдет и один из многочисленных LiveCD, где имеется утилита для работы с разделами, например, от Acronis или Aomei Partition Assistant (свободно распространяемая, позволяет сохранить данные, если конвертирование осуществляется не на новом ноутбуке/винчестере). Обратите внимание, что перед конвертацией лучше отключить все неиспользуемые накопители (флешки, жесткие диски /в том числе внешние/ дабы при допущении ошибки не уничтожить на них все данные).
- Используя функциональную клавишу для вызова Boot-меню (обычно это F11 или F9), после инициализации оборудования выбираем свою флешку в качестве загрузочного устройства.

- В зависимости от используемого дистрибутива, выбираем вариант инсталляции Windows 7 требуемой редакции и разрядности.

- Попадаем в окно выбора раздела и жмем по клавишам «Shift» одновременно с F10 для запуска командной строки.
Вы можете выбрать том и попытаться установить на него Виндовс 7, но столкнетесь со следующей ошибкой.

Это значит, что инсталляция «семерки» на раздел с файловой таблицей типа GPT невозможна.
- Поочередно вводим следующие команды:
- «list disk» – при наличии единственного винчестера выполнять команду не обязательно;
- «select disk 0» — делаем выбор требуемого винчестера;
- «convert mbr» — конвертируем его в mbr.
- Процесс займет не более минуты.
- Закрываем командную строку, соглашаемся с формированием загрузочного раздела объемом в 100 Мб, разбиваем винчестер на разделы и инсталлируем Windows 7.

Эти операции не должны вызвать каких-либо вопросов, потому останавливаться на них подробно не станем. Основная тема — «Удаление Windows 8» — раскрыта, и на этом можно ставить точку.
(Visited 2 632 times, 1 visits today)
Корпорация Microsoft обещает в течение 2015 года выпустить десятую версию операционной системы Windows. Пока же пользователи вынуждены довольствоваться «восьмеркой», которая далеко не всем нравится. Если вы категорически не желаете ждать обновления и мечтаете вернуться на «семерку», можно попробовать удалить Виндовс 8.
Предупреждение
Все действия, описанные в нашей инструкции, вы выполняете на свой страх и риск. Разработчики Windows не поддерживают стремление пользователей продолжать работать на старых версиях ОС, поэтому могут возникать непредвиденные проблемы, связанные с несовместимостью оборудования.
Если вас не устраивает плиточный интерфейс, а в остальном вы довольны работой системы, не нужно её «сносить» и устанавливать другую версию. Гораздо проще вернуть кнопку Пуск на Windows 8, воспользовавшись стандартными инструментами или специальными утилитами.
Если вы не можете, например, удалить программу на Виндовс 8 и вообще не очень понимаете, что делать с этой системой, то действительно лучше попробовать откатиться до седьмой, более привычной версии.
Что требуется
Чтобы переустановка системы прошла успешно, необходимо иметь дистрибутив с лицензионной (желательно) Windows 7 и флэш-накопитель или диски с драйверами для своего компьютера или ноутбука.
Кроме того, нелишним будет узнать, как восстановить систему. Если всё пройдет хорошо, эти знания не понадобятся, но для общего развития будут в любом случае полезны.
Удаление Windows 8
Разработчики восьмой версии ОС от Microsoft решили обезопасить её от возможного удаления, внедрив в BIOS функцию защиты. Поэтому первым делом необходимо эту самую защиту отключить.

В зависимости от модели материнской платы и версии BIOS расположение и название кнопок может меняться.
В любом случае, вам нужно просто отключить UEFI. Не забудьте также настроить BIOS загрузку с внешнего носителя. Если вы знаете, как установить Windows 7 с флешки, то выполнение этой процедуры не вызовет у вас вопросов. Теперь вы можете вставлять диск или подключать флеш-накопитель с дистрибутивом Виндовс 7 и начинать установку операционной системы.
Установка Windows 7
При инсталляции Виндовс 7 необходимо выбрать полную установку с форматированием диска, иначе «семерка» не заменит Windows 8, а встанет как вторая операционная система. В остальном процесс инсталляции ничем не отличается от стандартной процедуры установки Виндовс 7.
В остальном процесс инсталляции ничем не отличается от стандартной процедуры установки Виндовс 7.
Разработчики предусмотрели официальный даунгрейд до седьмой версии Windows, однако он доступен только для пользователей Windows 8 Pro.
После завершения установки инсталлируйте в систему все необходимые драйверы. Внимательно посмотрите, корректно ли работает оборудование.
Возможные проблемы
Главная проблема, с которой могут столкнуться пользователи – ноутбук просто не поддерживает другие системы. Проще говоря, вы можете установить даже лицензионную версию Windows 7, но корректной работы ждать не стоит: постоянно будут появляться системные и аппаратные ошибки, связанные с несовместимостью оборудования. Выход в такой ситуации один – смириться с «восьмеркой», вернуть на неё кнопку Пуск, и ждать, пока появится десятая версия Windows, надеясь, что на этот раз всё будет хорошо. Разработчики ОС из Microsoft обещают, что все пользователи с лицензионной Виндовс 8 получат возможность бесплатно обновиться до новой версии. Вот только принесет ли это долгожданное удовлетворение от работы с системой – большой вопрос.
Выход в такой ситуации один – смириться с «восьмеркой», вернуть на неё кнопку Пуск, и ждать, пока появится десятая версия Windows, надеясь, что на этот раз всё будет хорошо. Разработчики ОС из Microsoft обещают, что все пользователи с лицензионной Виндовс 8 получат возможность бесплатно обновиться до новой версии. Вот только принесет ли это долгожданное удовлетворение от работы с системой – большой вопрос.
<
В последнее время по поводу Windows 8 на просторах интернета можно найти очень много разносторонних мнений. кто-то описывает восторг от использования ОС, кто-то ругает ее на все лады и ищет способы, с помощью которых можно без особых потерь сделать даунгрейд до Windows 7. После того, как всем известная компания Microsoft представила свою новейшую ОС, многие компьютеры и ноутбуки стали продаваться именно с ней. Если же вы приобрели ноутбук, на котором стоит Windows 8, но по истечении некоторого времени вы осознанно решили, что с семеркой работать вам более удобно, и теперь перед вами стоит вопрос — как же сделать так, чтоб на любимом ноуте стояла более удобная ОС? Именно об этом и пойдет речь.
Способы удаления Windows 8 с ноутбука
В лицензии к ОС Windows 8 написано, что у любого пользователя есть полное право сделать даунгрейд до предыдущей версии Windows. Но также там есть и такое примечание, что для тех, кто сделал обновление до Windows 8 в период акции — такой возможности нет.
Итак, если у вас ноутбук с Windows 8 Pro, и вы хотите сменить ее на Windows 7 без дополнительных капиталовложений, то действуем по инструкции, описанной ниже.
- Лично я рекомендую вам (на всякий случай) иметь восстановительный диск от той версии ОС, от которой хотите избавиться. А вдруг все-же решите вернуться на 8-ку?
- Также не плохо было бы попытаться найти диск с Windows 7 (желательно Professional). Если нашли, то вставьте его в ноут и загрузитесь с него. О том, как загрузиться с диска подробно описано .
- Когда ОС запросит у вас ввести ключ, то вы можете вводить валидный лицензионный ключ на законных основаниях.
- После того, как вы выполнили загрузку с диска (или флешки) и перезагрузили компьютер, в появившемся сообщении вы узнаете о том, что система не прошла активацию. Это не страшно, потому что тот ключ, который вы ввели, скорее всего уже используется где-то в другой системе.
- А теперь самый интересный момент. Для того, чтоб получить ключ вам нужно будет позвонить в поддержку Windows и рассказать интереснейшую историю о том, что вы совершили самостоятельно, на свой страх и риск, сделали даунгейд до Windows 7 (о том как вы это делали подробно описывать не стоит).
- Вас могут попросить подтвердить то, что вы действительно раньше использовали лицензионную версию, и в конце вы получите новый ключ, который сможете ввести для активации Windows 7.
Помните, что вернуться к ОС Windows 8 вы сможете любой момент.
Удаление Windows 8 посредством восстановления предыдущей версии ОС из папки Windows.old
Эта инструкция основана на статье, взятой на официальном сайте компании Microsoft, и ее можно прочитать . Требования, необходимые для удаления Windows 8:
- Восстановление Windows 7 возможно выполнить только при условии, что Windows 8 была установлена не в режиме «чистой установки (с форматированием)», а в таком режиме, как обновление (Upgrade).
- Обязательно скопируйте все важное , что есть на ноутбуке, ведь многие данные могут быть потеряны безвозвратно. Но даже, если и с флешки (карты памяти), на которую вы скопировали информацию, все пропало в неизвестном направлении, прочтите , как спасти ваши данные.
- Размер папки Windows.old не должен превышать свободное место на диске С.
- Наличие папки Windows.old гарантирует результативное восстановление предыдущей ОС.
Итак, поехали. Для начала загрузитесь с диска, где у вас находится Windows 7 (установочный диск). Далее, в появившемся окошке нажмите Install Windows, затем последовательно выберите язык и время, после этого нажмите Next.
В следующем окне нажмите Repair your computer (внизу слева).

Теперь вы увидите окно System Recovery Options, в котором нам предстоит выбрать нужную ОС.

После выбора доступной ОС жмем Next.
После всего этого нам потребуется командная строка, выбираем ее нажав Command Promt, в которой мы увидим каталоги из корня папки Windows.
Следом создаем копию файлов Windows путем выполнения команд в командной строке.
Ren Windows Windows.8 ren “Program Files” “Program Files.8″ ren “Users” “Users.8″ Attrib –h –s –r ProgramData ren “ProgramData” “ProgramData.8”
Для 64-х битной системы выполняем такую команду:
ren “Program Files (x86)” “Program Files (x86).8″

Move /y d:\windows.old\windows d:\ move /y “d:\windows.old\program files” d:\ move /y d:\windows.old\users d:\ Attrib –h –s –r d:\windows.old\programdata move /y d:\windows.old\programdata d:\
Соответственно для ОС 64:
move /y “d:\windows.old\program files (x86)” d:\
Теперь переходим к этапу, с помощью которого можно восстановить загрузочный сектор Windows 7. Переходим на наш установочный диск. Вписываем команду: «Dir» , следом: «boot\bootsect /nt60 D:» . (Вместо должен быть ваш системный диск).

Ну и наконец-то мы можем набрать команду для выхода: «exit «. Следующим этапом будет перезагрузка компьютера и извлечение диска. Потом будет загрузка уже долгожданной Windows 7.
Но это еще не все. Теперь нам нужно удалить Windows 8 из меню загрузчика. Запускаем msconfig, переходим в Boot, и выбираем нашу Windows 8. Затем нажимаем такие кнопки: Delete ->Apply->OK.

Вот, собственно и все. Советую проверить работу всех программ, потому, что есть вероятность их неправильной работы. Переустановите то, что работает неправильно.
Мы восстановили Windows 7 из папки Windows.old. Но есть очень большой риск потерять важные файлы во время установки и, даже работоспособность системы. Даже если исполнитель все сделал правильно, сама компания Microsoft не гарантирует, что восстановленная таким образом ОС будет правильно работать. И есть рекомендации от компании по переустановке той версии ОС, которая вам нужна.
Удаление даже маленькой программы из Windows связано со многими нюансами. Ну а если возникла насущная необходимость расстаться окончательно с самой операционной системой? К этому процессу нужно подойти вдумчиво, чтобы не наделать ошибок.
Взвесив плюсы и минусы своих действий, вы решили удалить Windows 8 с компьютера. Теперь главное сделать это правильно и избежать возможных неприятных последствий. Рассмотрим три метода решения поставленной задачи.
Способ 1: Форматирование системного диска без загрузки Виндовс
Если на компьютере установлена только одна Windows 8 и вы решили совсем удалить единственную операционную систему, то можно отформатировать системный раздел жесткого диска. Но помните — форматирование уничтожит всю хранимую информацию, поэтому предварительно скопируйте все ценные данные в другой раздел винчестера, на флеш-устройство или в облачное хранилище.

Процесс форматирования подробно описан в статье, с которой можно ознакомиться, перейдя по ссылке ниже.
Способ 2: Форматирование из другой системы
Если на компьютере стоят две операционные системы в разных разделах жесткого диска, то можно загрузившись в одной версии Виндовс отформатировать диск с другой версией. Например, на диске C: стоит «семерка», а на диске D: Windows 8, которую и надо удалить.
Система не даст отформатировать раздел со своим расположением, поэтому форматировать том с «восьмеркой» будем из Виндовс 7.
- Сначала настроим параметры загрузки системы. Нажимаем «Пуск» , на значке «Этот компьютер» щелкаем ПКМ, заходим в «Свойства» .
- В левом столбце выбираем пункт «Дополнительные параметры системы» .
- На открывшейся вкладке «Дополнительно» нижний блок . Входим в «Параметры» .
- В поле «Операционная система, загружаемая по умолчанию» выбираем ту, которая останется на компьютере. Завершаем настройки «OK» . Совершаем перезагрузку в Виндовс 7.
- В параллельной системе (в рассматриваемом случае «семерка») нажимаем «Пуск» , затем «Компьютер» .
- В Проводнике кликом правой кнопки мыши по разделу с Windows 8 вызываем контекстное меню и выбираем «Форматировать» .
- На вкладке форматирования определяемся с файловой системой и размером кластера. Нажимаем «Начать» .
- Все данные в разделе и операционная система Виндовс 8 благополучно удалены.







Способ 3: Удаление Виндовс через конфигурацию системы
Этот вариант быстрее, чем способ № 2 и рассчитан также на применение в ПК с двумя параллельными системами в разных томах винчестера.

Как мы убедились, при желании всегда можно удалить любую ненужную операционную систему, в том числе Windows 8. Но очень важно не создать при этом серьёзных проблем и трудностей в дальнейшей эксплуатации компьютера.
Меньше недели назад Microsoft официально объявила о скором выходе обновления для своей операционной системы. Обновление (также известное как Windows 8.1 Update 1) станет доступно уже завтра для всех пользователей Windows 8.1 и Windows 8.1 RT, причем совершенно бесплатно.
Это обновление является попыткой Microsoft успокоить пользователей классических ПК, которые не прониклись любовью к последней версии операционной системы Windows, или просто недовольны ею. Обновление добавляет несколько новых возможностей, в том числе кнопки для свертывания и закрытия приложений из Магазина Windows. Кроме того, после установки Windows 8.1 Update пользователи смогут закреплять современные приложения на панель задач рабочего стола, а на начальном экране появятся элементы для управления питанием компьютера (выключение, перезагрузка и т.д.).
Обновление значительно улучшает работу с компьютером, но главным образом на настольных машинах. Таким образом, если вы установили Windows 8.1 Update на планшет или другое устройство с сенсорным экраном, и не в восторге от нововведений, включенных в состав этого апдейта, вы можете легко вернуться к Windows 8.1.
Самое лучшее, что отличает обновление до Windows 8.1 от обновления до Windows 8.1 Update, заключается в том, что последнее очень просто удалить. Тем не менее, если вы не уверены, как удалять установленные обновления, следуйте простой инструкции ниже, которая поможет вам сделать откат с Windows 8.1 Update на Windows 8.1.
Шаг 1: Одновременно нажмите клавишу с логотипом Windows и R, чтобы открыть диалоговое окно «Выполнить». В открывшемся окне введите команду Appwiz.cpl, а затем нажмите Enter или OK, чтобы открыть окно «Программы и компоненты».

Шаг 2: в левой части окна «Программы и компоненты» нажмите на ссылку «Просмотр установленных обновлений», чтобы увидеть все обновления, которые установлены на вашей системе.

Шаг 3: В списке установленных обновлений перейдите в секцию «Microsoft Windows» и найдите там обновление KB2919355. Щелкните на нем правой кнопкой мыши и нажмите «Удалить».

Шаг 4: Нажмите кнопку «Да», когда на экране появится окно с сообщением «Вы действительно хотите удалить это обновление?».

Шаг 5: Как только обновление будет удалено, вам будет предложено перезагрузить компьютер. Сделайте это, чтобы полностью удалить Windows 8.1 Update.
Примечание: вам не нужно удалять остальные обновления, которые были установлены вместе с KB2919355, так как удаление основного обновления удаляет из системы и все остальное, что связано с Win 8.1 Update.
Отличного Вам дня!