Создать заставку на конец в ютубе. Конечные заставки YouTube - Новая функция. Как изменить положение элемента
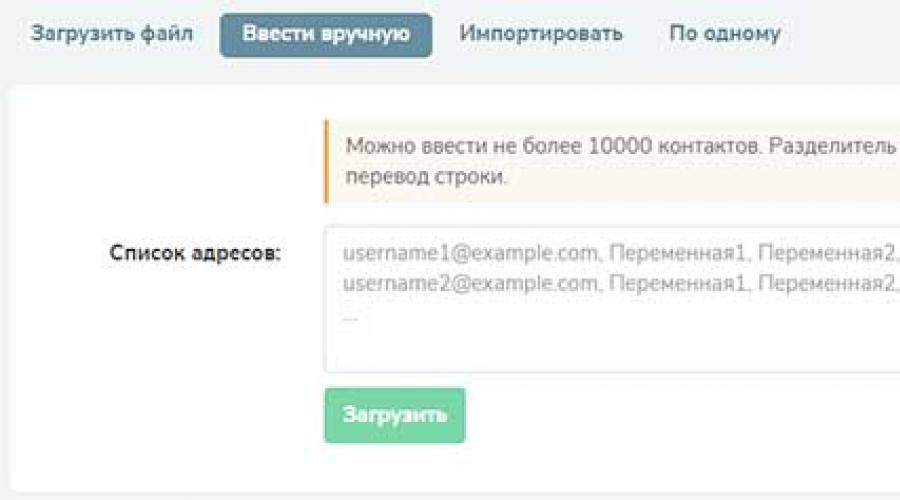
Читайте также
Конечные заставки – это отличный способ привлечь аудиторию. С их помощью можно рекомендовать в видео другие ролики, предлагать подписаться на канал и призывать зрителей к другим действиям. Такие заставки появляются в конце видео и длятся от 5 до 20 секунд.
Важная информация
- Размещать их можно только в роликах продолжительностью не менее 25 секунд.
- Если вы добавите в видео конечную заставку, то другие интерактивные элементы, например тизеры или логотипы канала , отображаться не будут.
Как добавить конечную заставку
- Откройте раздел Видео в новой Творческой студии и выберите ролик.
- В меню слева нажмите Редактор .
- Нажмите Добавить конечную заставку .
Инструкции для классической версии Творческой студии
Чтобы посмотреть, как выглядит элемент, в левом верхнем углу проигрывателя включите Предварительный просмотр . При необходимости вы всегда сможете вернуться назад и внести изменения.
Элементы конечных заставок
Конечные заставки состоят из элементов, показ которых можно настроить по-своему. Вы можете применять разные шаблоны, добавлять новые элементы или редактировать уже существующие, а также настраивать время и место их появления в видео.
Как применить шаблон
После того как вы нажмете "Добавить конечную заставку", вам будет предложено выбрать готовый шаблон. Вы можете вставить в шаблон свои элементы или удалить его.
Чтобы использовать новый шаблон, нажмите на значок "Меню" в строке заставки Применить шаблон .
Как добавить новые элементы
Просто примените к заставке шаблон или нажмите Добавить элемент .
Кроме того, чтобы добавить новый элемент, можно нажать на пустую полосу в строке заставки.
Как изменить тип элемента
- Слева от видео появится раскрывающееся меню.
- Выберите подходящий тип элемента:
- видео;
- плейлист;
- кнопка "Подписаться";
- канал;
- ссылка (только для участников партнерской программы YouTube).
Если вы выберете тип элемента Видео , то вам потребуется указать, какой ролик нужно продвигать: самый новый, самый подходящий или какой-то конкретный. Если же выбран тип элемента Канал , то вы можете добавить к нему свое сообщение.
Как изменить время показа элемента
По умолчанию все элементы конечной заставки появляются одновременно. Однако при желании вы можете указать для каждого из них отдельное время показа. Вот как это сделать:
- Выберите нужный элемент в строке заставки.
- Слева от видео появятся поля с временными отметками начала и окончания показа элемента.
- Измените временные границы по своему усмотрению.
Также изменить время показа элемента можно с помощью стрелок в строке заставки.
Как изменить положение элемента
- Выберите элемент в строке заставки.
- Перетащите его в нужное место в окне проигрывателя.
Примечание. Чтобы при предварительном просмотре конечной заставки на экране появилась сетка, нажмите на значок сетки в окне проигрывателя. Кроме того, чтобы настроить положение элементов, можно задать такие параметры, как "Привязать к сетке" или "Привязать к элементу".
Как предварительно просмотреть конечную заставку
Просто нажмите на значок воспроизведения в окне проигрывателя.
Подробная информация о заставках
Чтобы узнать, просматривают ли зрители ваши конечные заставки, изучите данные на вкладке "Взаимодействие". Вот как перейти к статистике.
Сервис SendPulse – это маркетинговый инструмент для создания подписной базы и перевода случайных посетителей вашего сайта в разряд постоянных. SendPulse объединяет на одной платформе важнейшие функции для привлечения и удержания клиентов:
● e-mail-рассылки,
● web-push,
● SMS рассылки,
● SMTP,
● рассылки в Viber,
● отправка сообщений в facebook messenger.
Рассылки email
Вы можете воспользоваться различными тарифами для ведения e-mail-рассылки, в том числе и бесплатным. Бесплатный тариф имеет ограничения: подписная база не более 2500.Первое, с чего нужно начать, при работе с сервисом e-mail рассыл ок , – это создать свою адресную книгу . Задайте заголовок и загрузите список e-mail адресов.

На SendPulse удобно создавать формы подписки в виде всплывающего окна, встроенные формы, плавающие и фиксированные в определенной части экрана. С помощью форм подписки вы соберете базу подписчиков с нуля или дополните новыми адресами свою базу.
В конструкторе форм вы можете создать именно ту форму подписки, которая наиболее полно отвечает вашим нуждам, а подсказки сервиса помогут вам справится с этой задачей. Так же возможно использование одной из доступных готовых форм.

При создании форм подписки обязательно использование e-mail с корпоративным доменом. Читайте, как .
Шаблоны сообщений помогут красиво оформить ваши письма подписчикам. Собственный шаблон писем вы можете создать в специальном конструкторе.

Авторассылки . Контент-менеджеры активно используют автоматическую рассылку . Это помогает автоматизировать процесс работы с клиентами. Создать авторассылку можно несколькими способами:
● Последовательная серия писем . Это самый простой вариант, когда вне зависимости от условий пишутся несколько писем, которые будут разосланы получателям в определенном порядке. Здесь могут быть свои варианты – серия сообщений (простая цепочка сообщений), особая дата (письма приурочены к определенным датам), триггерное письмо – письмо отправляется в зависимости от действий подписчика (открытия сообщения и пр).
● Automation360 – рассылка с определенными фильтрами и условиями, а также с учетом конверсий.
● Готовые цепочки по шаблону. Вы можете создать серию писем по заданному шаблону или видоизменить шаблон и подстроить его под свои нужды.
А/B тестирование поможет провести эксперимент по различным вариантам отправки серии писем и определить наилучший вариант по открытиям или переходам.
Отправка Push уведомлений
Push-рассылки – это подписка в окне браузера, это своего рода замена rss-подпискам. Технологии web-push стремительно вошли в нашу жизнь, и уже сложно найти сайт, который не использует для привлечения и удержания клиентов пуш-рассылки. Скрипт запроса на , вы можете отправлять письма, как вручную, так и создать авторассылки, создав серию писем или собрав данные с RSS. Второй вариант подразумевает, что после появления новой статьи на вашем сайте, автоматически будет рассылаться уведомление об этом вашим подписчикам с кратким анонсом.
Новинка от Send Pulse – теперь вы можете монетизировать сайт с помощью Push-уведомлений, встраивая в них рекламные объявления. По достижении 10$ каждый понедельник осуществляются выплаты на одну из платежных систем – Visa/mastercard, PayPal или Webmoney.
Push -сообщения на сервисе абсолютно бесплатны. Оплата берется только за White Label – рассылки без упоминания сервиса SendPulse, но если вам не мешает логотип сервиса, то вы можете пользоваться пушами бесплатно без ограничений.
SMTP
Функция SMTP защищает вашу рассылку от попадания в черный список за счет использования белых IP адресов. Технологии криптографической подписи DKIM и SPF, которые используются в рассылках SendPulse, повышают доверие к рассылаемым письмам, благодаря чему ваши письма реже будут попадать в спам или блэк-лист.Боты Facebook Messenger
Facebook чат-бот находится на этапе бета-тестирования. Вы можете подключить его к своей странице и рассылать сообщения подписчикам.Отправка SMS
Через сервис SendPulse легко отправлять-рассылки по базе телефонных номеров. Вначале вам нужно создать адресную книгу с перечнем телефонных номеров. Для этого выберите раздел “Адресная книга”, создайте новую адресную книгу, загрузите номера телефонов. Теперь вы можете создать СМС-рассылку по данной базе. Цена СМС рассылки варьирует в зависимости от операторов связи получателей и составляют в среднем от 1,26 рубля до 2,55 рублей за 1 отправленное СМС.Партнерская программа
SendPulse реализует партнерскую программу, в рамках которой зарегистрированный пользователь по вашей ссылке, который оплатил тариф принесет вам 4000 рублей. Приглашенный же пользователь получает скидку 4000 рублей на первые 5 месяцев использования сервиса.Недавно появилась новая функция на YouTube – Конечные заставки. Они отображаются и на мобильных устройствах и на компьютерах и призваны упразднить аннотации, которые отображаются только на компьютерах.
В данный момент Конечная заставка доступна только для «белого» списка каналов. Войдя в менеджер видео вы можете увидеть пункт «Конечная заставка и аннотации» вместо «Аннотации».
При переходе в новую функцию вас уведомят о том, что это новый способ продвижения контента.
- Заставки смотрятся одинаково хорошо и на компьютерах, и на мобильных устройствах.
- 5 типов заставок: видео, плейлист, подписка, канал, ссылка.
- Функции автозахвата и сетки для удобного редактирования.

Аннотации до сих пор можно делать, но не вместе с конечными заставками. Либо одно, либо другое.

Нажав «Добавить элемент» можно добавить видео или плейлист, подписка, канал, ссылка на сайт.

Можно добавить видео или плейлист:
- Самое новое видео. Таким образом продвигая свое новое видео в этом видео.
- Самое подходящее. Подбирается подходящее видео для каждого пользователя учитывая его интересы. Думаю по тому же принципу что и . Также не известно будет ли предлагаться только видео с вашего канала или с других также.
- Выбранное. Вы сами установите то видео, которое хотите порекомендовать зрителям.

В одном видео нельзя использовать одновременно и аннотации, и конечные заставки. То есть если вы хотите добавить в ролик аннотацию, коечные заставки нужно удалить.

Аннотации не видны на мобильных устройствах. Используйте Подсказки» или «Конечные заставки».

Есть и минус пока что в этих конечных подсказках (они не показываются, если на вашем канале есть нарушения).

Конечные заставки видны:
- при просмотре с компьютера
- в приложении
- в приложении YouTube версии 11.03 и выше на iOS 9
- в приложении YouTube версии 11.09 для iOS 8

Здравствуйте, уважаемые друзья. Сегодня речь пойдёт про конечные заставки YouTube. Функция появилась, относительно, недавно и её можно использовать в своих видео.
Если помните, я рассказывал, как создать . Это было ещё до появления нового функционала на наших каналах. И выглядели эти заставки примерно так.
Времени на создание и оформление таких заставок уходило больше, но дело того стоило. Сейчас же можно создавать конечные заставки, непосредственно, в YouTube. Это легче и быстрее.
Для чего нужны конечные заставки и их особенности
Конечные заставки – это отличный способ привлечь дополнительное внимание зрителей к вашим видео, плейлистам, сайту, каналам других видеоблоггеров или товару (в качестве рекламы).
Вся прелесть в том, что заставки показываются не только на компьютере, но и на мобильных устройствах. И даже если пользователь отключил показ аннотаций.
Заставки показываются на последних 20 секундах ролика. Вы можете уменьшить этот интервал до 5 секунд.
Всего можно использовать до 4 элементов, в качестве заставок. Заставки ложатся поверх основного видео. Поэтому лучше предусмотреть этот момент и подготовить фоновую заставку на 20 секунд в конце видео.
Как создать конечную заставку в YouTube
Заставки можно добавить во все ваши видео. Только с одним условием. Если ранее в этом видео использовались аннотации, их нужно удалить. Потому что в одном видео не могут быть и аннотации и конечные заставки. Об этом вы увидите предупреждение и два варианта действий.

Заставки можно создать с чистого листа (способ №1) или импортировать из других ваших видео (способ №2).
Способ №1
Открываете «Менеджер видео» — «Видео» — выбираете видео и нажимаете на стрелочку, рядом с кнопкой «Изменить» , в выпадающем меню выбираете пункт «Конечные заставки и аннотации» .

Добавленные элементы можно редактировать и изменять интервал отображения.
Для просмотра результата переключите переключатель «Предварительный просмотр» .

Способ №2
Если вы ранее делали конечные заставки, то можете их импортировать из одного видео в другое, и затем отредактировать. Для этого нужно будет нажать на кнопку «Импортировать из видео» . Выбрать видео, где есть заставки, и добавить их в новое видео.

После того как заставки добавлены, сохраните результат. Для этого нажмите на кнопку «Сохранить» .

Вот и всё, конечные заставки созданы. Вы легко может их копировать в другие ваши видео и редактировать в соответствии с темой ролика.
Как посмотреть статистику по конечным заставкам
Статистику по конечным заставкам можно также посмотреть, как по аннотациям и подсказкам. Для этого нужно перейти в раздел «YouTube Analytics» – «Конечные заставки» .
Статистика появится через некоторое время. И вы сможете оценить эффективность конечных заставок в ваших видео.
Видеоурок по созданию конечных заставок YouTube
Друзья, на этом у меня сегодня всё, желаю вам удачи! Если будут вопросы, с радостью отвечу на них в комментариях.
С уважением, Максим Зайцев.
В данной статье речь пойдёт о так называемой outro, она же конечная заставка после видео на YouTube. При добавлении или редактировании видео, в самом YouTube, есть возможность настраивать outro. Далее расскажу Вам как настроить outro и предоставлю готовый шаблон в формате PSD.
Outro или конечная заставка для видео на YouTube.
Как я уже писал ранее, в YouTube есть возможность настраивать outro (конечная заставка в видео), если откинуть красивые эффекты (музыку, фон и прочее), то можно просто выводить в конце видео, с определённого момента, наше outro с нужными нам данными.
В конечную заставку мы можем добавить всего четыре элемента. В outro может войти:
- подписка на канал;
- видео;
- реклама на другой канал;
- ссылка на сторонний ресурс (с 27 сентября 2017 года добавлять ссылки на подтвержденные сайты могут только участники партнерской программы YouTube ).
Добавляем простое outro.
Для начала давайте добавим к видео конечную заставку . Для этого нам необходимо перейти в творческую студию нашего канала YouTube или можно сразу начать редактировать интересующее видео. Когда мы попадаем в редактирование нужного видео, нам необходимо выбрать пункт “Конечная заставка и аннотации”
Здесь мы можем добавить нужные элементы, нажимаем “Добавить элемент
“. Я выбрал “Подписка
” и “Видео или плейлист
“. 
Мы можем их расставлять как нам удобно, элемент “Видео или плейлист ” можно растянуть. Так же при выборе элемента с видео можно выбрать какое видео Вы хотите отображать, будет три варианта:
- Самое новое – всегда будет вставлять видео, которое было загружено последним.
- Самое подходящее – подбирать для каждого зрителя отдельно.
- Выбранное – Всегда продвигать одно и то же видео или плейлист.
При выборе элемента “Канал ” будет предложено указать название или ссылку на сторонний канал и возможность ввести сообщение.
Ещё есть возможность использовать готовые шаблоны outro
с различными элементами, подготовленные самим YouTube
. Достаточно нажать “Использовать шаблон
” и выбрать понравившейся. 
Есть ещё один замечательный плюс, если вы уже использовали понравившейся вам шаблон в другом видео, то его можно скопировать. Достаточно нажать “Импортировать из видео
” и выбрать видео, где Вы уже использовали outro
. 
Остаётся только выбрать время, когда будет отображаться наша конечная заставка
. Можно выставить так, что бы элементы появлялись по очереди или все сразу, тут всё на Ваш вкус. 
PSD Шаблон outro для YouTube.
Появление конечной заставки просто на фоне видео не всегда красиво, и не так привлекает внимание. По этому можно в конце видео вставить картинку, которая будет выделять нужные нам элементы. Мы, при конечной обработке видео, добавляли 10 секунд, и в этот интервал добавляли наш шаблон (картинку). Получается, основное видео уже завершилось и у нас есть 10 секунд на наше outro . Остаётся только немного подогнать шаблон конечной заставки при редактировании нашего видео на сайте YouTube.
В итоге наша конечная заставка
будет выглядеть так: 
При конечной склейки видео можно наложить музыку и различные эффекты, всё зависит от Ваших возможностей и желаний.
Ну и в заключении я подготовил готовый шаблон outro в формате PSD, подогнан он под нашу схему, то есть имеет два видео по бокам и подписку. Вам остаётся только поставить элементы в нужном месте.
Особо над шаблоном не старался, он для того, что бы примерно понимать размещение элементов. А дальше видоизменяйте как вам угодно!