Отформатировать файловую систему raw. Восстановление RAW в NTFS или FAT32 на USB, SD, HDD без потери данных
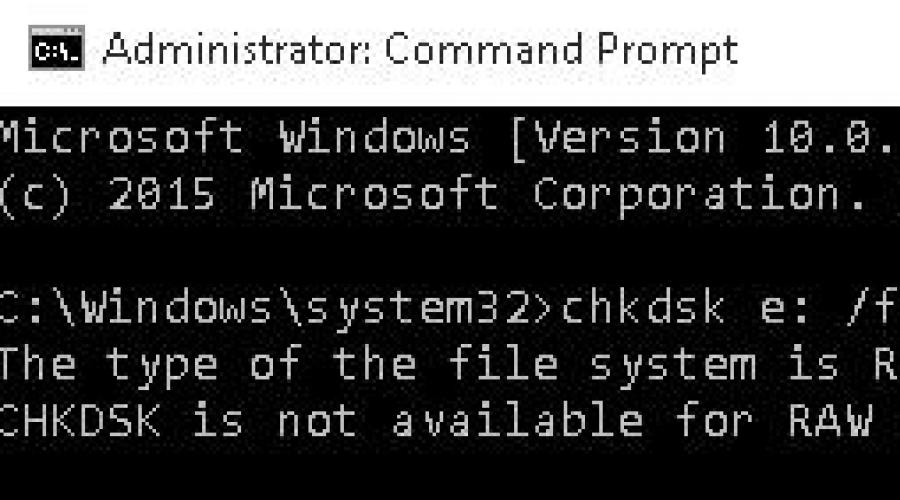
Читайте также
Недавно столкнулся с ситуацией, когда мой старый внешний USB диск перестал читаться в Windows, определяясь как RAW . Это свидетельствует о том, что Windows не может определить структуру файловой системы, имеющейся на диске. Причина, по которой раздел определяется, как RAW могут быть разными: диск может быть не размечен, может быть стерт/поврежден/отсутствовать заголовок таблицы разделов, на диске могут присутствовать битые сектора либо иметь место физические проблемы с самим диском или его контроллером.
С точки зрения пользователя такой RAW диск отображается в проводнике, но его размер определяется как 0 (нулевой). При попытке открыть или прочитать данные с RAW раздела появляются различные ошибки вида:
Чтобы использовать диск в дисководе E:, сначала отформатируйте его. Вы хотите его отформатировать?
You need to format the disk in Drive E: before you can use it. Do you want to format it?
Нет доступа к E:\. Файловая система тома не распознана.
Cannot Access Disk. The volume does not contain a recognized file system.
Примечание . Мы намеренно не рассматриваем вариант с физическим повреждением диска, так как программными средствами это не лечится. Общая рекомендация: желательно в первую очередь проверить диск с помощью любой утилиты просмотра статуса S.M.A.R.T.
Как правило, самый простой способ восстановить работоспособность диска — удалить текущий RAW раздел и пересоздать его с форматированием. Но данные при этом, естественно, будут потеряны, что может быть категорически не приемлемо. Попытамся запустить проверку диска с помощью стандартной утилиты проверка CHKDSK:
Утилита вернула, что CHKDSK нельзя выполнить для дисков в формате RAW.
The type of the file system is RAW.
CHKDSK is not available for RAW drives.
 Для восстановления оригинальной файловой системы на RAW диске без форматирования воспользуемся бесплатной консольной утилитой TestDisk
.
Для восстановления оригинальной файловой системы на RAW диске без форматирования воспользуемся бесплатной консольной утилитой TestDisk
.
- Качаем, распаковываем архив с утилитой и запускаем exe
в режиме No
Log

- Находим диск, файловая система которого определяется как RAW и выбираем Proceed

- Далее нужно выбрать тип таблицы разделов диска. Как правило, он определяется автоматически как Intel
для MBR разделов либо EFI GPT
для GPT таблицы. Однако в некоторых случаях нужно выбрать None

- Чтобы запустить анализ структуры данных диска выберите Analyze
, а на следующем экране Quick Search

- Утилита TestDisk отобразит список найденных разделов. С помощью клавиши P
можно вывести список файлов на найденном разделе (Q- выход из режима просмотра), В том случае, если и раздела имеется метка P (раздел выделен зеленым цветом) – такой раздел будет восстановлен. Метка D – удален. Чтобы изменить метку, воспользуйтесь стрелками влево/вправо на клавиатуре.
Совет . Довольно полезная функций режима просмотра файлов на файловой системе – возможность восстановить отдельные папки/файлы на другой диск. Для этого в режиме просмотра нажмите клавишу C .

- После того как все разделы к восстановлению помечены, нажмите Enter
и Write
(тут будьте внимательными, чтобы не перезатереть таблицу разделов мусором). Если нужно выполнить более глубокий анализ диска, выберите Deep
Search
.
Совет . Имейте в виду, что если вы восстанавливаете таким образом системный диск, помимо раздела с самой Windows, в зависимости от версии ОС могут присутствовать и другие разделы раздел с загрузчиком, раздел со средой восстановления и т.д. Для понимания структуры разделов Windows рекомендую познакомится со статьями , . В том случае, если загрузочный сектор диска поврежден, утилита TestDisk предложит попытаться восстановить его с помощью опции Rebuild BS .

- После этого (может потребоваться перезагрузка), утилита восстановит исходную структуру таблицы разделов и файловой системы (как правило, это NTFS или FAT32) на RAW диске и вы сможете получить доступ к хранящимся на нем файлам.
Скорее всего, у вас современный ПК или ноутбук, поэтому форматировать надо в NTFS.
К сожалению, нет универсального способа восстановления операционной системы из-за сбоя загрузочного сектора . Причины коллапса могут быть разными. Но такое восстановление вполне возможно без риска потери файлов, настроек, паролей, сертификатов и других персональных данных. Вот почему очень важно поддерживать систему в хорошем состоянии, без вирусов и вредоносного ПО. Вирусная уборка хороша часто, например, один раз в неделю.
Почему видоизменяется формат?
Если свисток все еще там, и нет возврата, вы можете обратиться за помощью к специалисту и помочь нам в обслуживании. Вот что мы можем вам предложить в этом отношении. Это происходит не часто, но некоторые из нас имели эту ситуацию, случайно удалили важный файл. Или нам пришлось сделать файл ненужным, мы его удалили, и через два дня мы обнаружили, что нам это нужно снова. Другой пользователь компьютера также может случайно удалить нас. Как восстановить такие файлы?
Здравствуйте.
Вот так работаешь с жестким диском, работаешь, а потом неожиданно включаешь компьютер - и видишь картину "маслом": диск не отформатирован, файловая система RAW, никаких файлов не видно и скопировать ничего с него нельзя. Что делать в таком случае (кстати, вопросов подобного рода очень много, так и родилась тема этой статьи )?
Когда мы удалим файл, он приземлится в мусор. Когда мы удаляем его из мусора, он исчезает. Но даже тогда этот файл не полностью удален. Есть три инструмента, которые мы можем использовать для восстановления наших файлов. С помощью этой опции вы можете восстановить свою систему до прежнего состояния и, таким образом, восстановить потерянные файлы . Однако есть несколько требований, которые необходимо выполнить. Во-первых, ваш компьютер должен иметь включенное восстановление системы. Во-вторых, ваш файл должен был быть создан до того, как ваша система создаст так называемый. точка восстановления.
Ну, во-первых, не паниковать и не торопиться, и не соглашаться с предложениями Windows (если, конечно, не знаете на 100% что означают те или иные операции). Лучше вообще, пока выключить ПК (если у вас внешний жесткий диск - отключите его от компьютера, ноутбука).
Причины появления файловой системы RAW
Файловая система RAW означает, что диск не размечен (т.е. "сырой", если перевести буквально), на нем не задана файловая система. Такое может произойти по множеству причин, но чаще всего это:
Таким образом, этот инструмент может не получить нам файл, который мы хотим. Чтобы использовать этот инструмент, щелкните правой кнопкой мыши «Мой компьютер» и выберите «Свойства». Затем выберите «Защита системы». Затем вы получите окно, которое вы видите ниже.
Программы для восстановления данных
Отсюда вы можете сделать несколько вещей. Нажмите «Восстановление системы», чтобы компьютер отображал все точки, из которых вы можете восстановить свою систему. Если ваш файл был создан до создания одного из них, вы можете его восстановить. Вам нужно посмотреть дату, которая показывает, когда была создана точка восстановления.
- резкое выключение питания при работе компьютера (например, выключили свет, затем включили - компьютер перезагрузился, а потом вы видите на диске RAW и предложение форматировать его);
- если речь идет о внешнем жестком диске, то с ними часто происходит подобное, когда при копировании информации на них, отключается USB кабель (рекомендуется: всегда перед отключением кабеля, в трее (рядом с часами), нажать кнопку для безопасного отключения диска);
- при не правильной работе с программами для изменения разделов жестких дисков , их форматирования и т.д.;
- так же очень часто многие пользователи подключают свои внешние жесткий диске к телевизору - тот их форматирует в свой формат, а затем ПК не может его прочитать, показывая систему RAW (для чтения такого диска, лучше воспользоваться спец. утилитами, которые смогут прочитать файловую систему диска, в которую его отформатировал ТВ/ТВ приставка);
- при заражении ПК вирусными приложениями;
- при "физической" неисправности железки (вряд ли что-то можно будет сделать своими силами для "спасения" данных)...
Если причиной появления файловой системы RAW является неправильное отключение диска (или отключение питание, неправильное выключение ПК) - то в большинстве случаев, данные удается благополучно восстановить. В остальных случаях - шансы ниже, но они так же есть:).
Порядок работы с программой
Все, что вы создали после этого момента, будет потеряно. Поэтому подумайте, хотите ли вы сделать эту операцию. Программа бесплатна, проста в использовании и интуитивно понятна. Сначала загрузите его из Интернета, а затем установите. Вам нужно будет указать, какой файл вы хотите восстановить, и о том, где этот файл был найден, прежде чем удалять его. Найдите свой файл в этом списке, выберите его и выберите «Восстановить». Это не лучший инструмент для восстановления файлов, потому что он немного медленный.
Он сканирует удаленные файлы в течение длительного времени. Это обеспечит восстановление правильного файла. Фатальная ошибка или неисправность в системных настройках могут иметь наихудший возможный результат в худшем случае. Тогда операционная система станет бесполезной. Однако в большинстве случаев наиболее сложными для диагностики являются причины незначительных нарушений. Иногда возникают проблемы с подключением в или интернет-соединении. В другой раз веб-браузер застревает на вашем сайте, и файлы неожиданно не открываются в приложении, к которому вы привыкли.
Случай 1: Windows загружается
, данные на диске не нужны, лишь бы быстрее восстановить работоспособность накопителя
Самый простой и быстрый способ избавиться от RAW - это просто произвести форматирование жесткого диска в другую файловую систему (именно то, что и предлагает нам Windows).
Внимание! Во время форматирования вся информация с жесткого диска будет удалена. Будьте внимательны, и если у вас есть нужные файлы на диске - прибегать к такому способу не рекомендуется.
Форматировать диск лучше всего из системы управления дисками (не всегда и не все диски видны в "моем компьютере", к тому же в управлении дисками вы сразу увидите всю структуру всех дисков).
Чтобы открыть ее, достаточно зайти в , затем открыть раздел "", далее в подразделе "Администрирование " открыть ссылку "Создание и форматирование разделов жестких дисков " (как на рис. 1).

Рис. 1. Система и безопасность (Windows 10).

Рис. 2. Форматирование диска в упр. дисками.
После форматирования диск будет как "новый" (без файлов) - на него теперь можно записывать все что требуется (ну и не отключать его резко от электричества:)).
Случай 2: Windows загружается (файловая система RAW не на диске с Windows)
Если файлы на диске вам нужны - то форматировать диск крайне не рекомендуется! Сначала нужно попробовать проверить диск на ошибки и исправить их - в большинстве случаев диск начинает работать в обычном режиме. Рассмотрим действия по шагам.
1) Сначала заходите в управление дисками (Панель управления/Система и безопасность/Администрирование/Создание и форматирование разделов жестких дисков ), см. выше в статье.
2) Запоминаете букву диска, на котором у вас файловая система RAW.
3) Запускаете командную строку от имени администратора. В Windows 10 это делается просто: щелкаете правой кнопкой мышки по меню ПУСК, и во всплывшем меню выбираете "Командная строка (администратор) ".
5) После введения команды - должна начаться проверка и исправление ошибок, если таковые найдутся. Довольно часто в конце проверки Windows вам сообщит, что ошибки были справлены и никаких дальнейших действий не требуется. А значит с диском можно начать работать, файловая система RAW в таком случае меняется на вашу прежнюю (обычно FAT 32 или NTFS).

Рис. 4. Ошибок нет (или они были исправлены) - все в порядке.
Случай 3: Windows не загружается (RAW на диске с Windows)
1) Что делать если нет установочного диска (флешки) с Windows...
В этом случае есть простой выход: вынуть жесткий диск из компьютера (ноутбука) и вставить его в другой компьютер. Далее на другом компьютере проверить его на ошибки (см. выше в статье) и если они будут исправлены - пользоваться им дальше.
Так же можно прибегнуть и к другому варианту: взять у кого-нибудь загрузочный диск и произвести установку Windows на другой диск, а затем уже загрузившись с него провести проверку того, который помечается как RAW.
2) Если установочный диск есть...
Все намного упрощается:). Сначала загружаемся с него, и вместо установки, выбираем восстановление системы (эта ссылка всегда есть в нижнем левом углу окна в начале установки, см. рис. 5).

Далее среди меню восстановления находите командную строку и запускаете ее. В ней нам нужно запустить проверку жесткого диска, на котором установлена Windows. Как это сделать, ведь буквы поменялись, т.к. мы загрузились с флешки (установочного диска)?
1. Достаточно просто: сначала запустите блокнот из командной строки (команда notepad и посмотрите в нем какие диски и с какими буквами. Запомните букву диска, на котором у вас установлена Windows).
2. Затем закройте блокнот и запустите проверку уже известным способом: chkdsk d: /f (и ENTER).
![]()
Кстати, обычно буква диска смещается на 1: т.е. если системный диск "C:" - то при загрузке с установочного диска, он становится буквой "D:". Но происходит так не всегда, есть исключения!
Если вышеперечисленные способы не помогли, рекомендую ознакомиться с TestDisk . Достаточно часто помогает в решении проблем с жесткими дисками.
Если нужно вытащить удаленные данные с жесткого диска (или флешки) рекомендую ознакомиться со списком самых известных программ для восстановления данных: (что-нибудь обязательно подберете ).
| Статьи |
Чаще всего файловая система диска меняется на RAW после неправильного выключения компьютера, когда отключили свет, или пользователь сэкономил время и вытянул шнур питания системного блока из розетки. Другая причина – вирусы, которые меняют NTFS на RAW формат HDD дисков. Как исправить эту проблему, читайте в этой статье.
Что такое файловая система RAW?
Если диск получил формат RAW, Windows отобразит его среди других разделов винчестера. Но при попытке открытия компьютер выдаст ошибку и предложит его отформатировать. Помимо этого, любые действия с этим томом будут недоступны: проверка на ошибки, дефрагментирование и пр. (полезно прочитать «Как проверить целостность системных файлов Windows 10 и восстановить их? »).
Как таковой файловой системы RAW не существует. Если диск получает такое форматирование, это означает, что драйвера компьютера не в состоянии определить тип его файловой системы – NTFS, FAT или FAT32. На практике такое происходит в нескольких случаях:
- структура файловой системы повреждена;
- не проведено форматирование раздела;
- отсутствует корректный доступ к содержимому тома.
Если поврежден том с ОС, при загрузке компьютера появятся предупреждения «Reboot and selеct proper boot device» или «Operating System not found».
Восстановление
Если проблема возникла на несистемном диске, но на нем содержится важная информация, которая при форматировании пропадет, используйте штатные средства Windows или сторонние программы для исправления ошибки.
Средствами Windows
В основном исправить проблемы с форматированием в RAW помогает штатная утилита chkdsk.
После проверки компьютер восстановит поврежденные секторы и файловую систему NTFS на проблемном томе.
Важно! Этот способ эффективен, если флешка или диск винчестера были отформатированы в NTFS.
Также утилита chkdsk поможет, когда поврежден системный диск. Но для этого понадобится загрузочный диск или флешка.
- Запустите компьютер с загрузочной флешки или диска → Выберите пункт «Восстановление системы».
- Дополнительные параметры → командная строка → введите chkdsk буква_нужного_диска: /f .
В среде восстановления буквы разделов отличаются от названия логических дисков. Чтобы не ошибиться, откройте в командной строке список разделов компьютера.
Введите diskpart → list volume → в списке будет указано, какой диск системный.
Сторонними программами
Существуют сторонние программы, которые помогают восстановить файловую систему NTFS, если по каким-то причинам она была переформатирована в RAW. Они не повреждают информацию юзера, хранящуюся на томе, в отличие от утилиты chkdsk, которая в процессе восстановления может их «задеть».
MiniTool Power Data Recovery
Важно! Этот способ наиболее эффективен, если файловая система RAW появилась на флешке.
TestDisk
Это многофункциональная бесплатная утилита, работающая с разделами жесткого диска с использованием большого числа опций. Программа представлена в портативной версии, поэтому не требует установки. Главный минус TestDisk – нет русифицированного интерфейса.
Альтернативный способ восстановления NTFS-форматирования раздела представлен в видео.
В каждой операционной системе присутствуют устройства хранения данных, а для их работоспособности необходимо наличие файловой системы. С ее помощью компьютер преобразует информацию (фотографии, музыку, видеозаписи) в двоичную систему, другими словами, в язык понятный для себя. После этого происходит упорядочивание данных и их дальнейшее преобразование для просмотра пользователем.
Устройства хранения данных – это очень уязвимое техоборудование. Повреждения происходят как в логическом разделе, так и в физическом. Большинство проблем связанные с жестким диском имеют фатальный исход и требуют замены оборудования, но существует и решаемые проблемы. Файловая система RAW относится к такому типу.
Файловая система raw — что это?
Как было ранее сказано, жесткий диск имеет файловую систему. Самые популярные – NTFS и FAT, которые могут применятся как для жесткого диска, так и для флеш накопителей.
Но что же представляет из себя файловая система RAW? Как бы противоречиво не звучало, но это отсутствие вообще какой-либо системы! Другими словами, это критическая ошибка существующей файловой системы и Windows ее не распознает.Возникает по причине неработоспособности файловой системы. В следствии техническая информация о носителе не отображается и доступ к файлам нарушен.
Рассмотрим признаки системы RAW
 1.
Доступ к устройству отказан, а если вышла из строя файловая система на компьютере или ноутбуке – Windows не загрузится, и вы увидите ошибку.
1.
Доступ к устройству отказан, а если вышла из строя файловая система на компьютере или ноутбуке – Windows не загрузится, и вы увидите ошибку.
2.
Если произошел такой казус со съемным накопителем, выскочит объявление, где будет сказано о необходимости форматирования.
3.
Открываем «свойства» накопителя и в графе отображаемой информации, увидите «Тип файловой системы – RAW».
Почему на флешке файловая система RAW?
Что бы произошли такие кардинальные изменения с файловой системой достаточно одной причины из «джентельменского набора:
- Неправильное выключение компьютера, скачок напряжения и отключения компьютера от сети при подключенной флешке! Такое обращение может повлиять и на файловую систему компьютера, вызвать фатальные проблемы с другими комплектующими.
- Сбои работы операционной системы тоже могут вызвать такую проблему.
- Самая распространенная причина – вирусное заражение. Все-таки не дураки придумали устанавливать антивирусные программы.
- Физические повреждения накопителя, которые могут еще и вызвать потерю информации.
- Процессы происходящие на уровне структуры файловой системы. Проблемы с загрузочным сектором, сбитые значения геометрии разделов и т.д.
Появление файловой системы RAW не фатальное в большинстве случаев, и возможно восстановление данных пользователя. Бывают исключения, связано это с физическими повреждениями несовместимыми с жизнью.
Рекомендуется обратиться в сервисный центр, где специалисты проведут необходимые операции для восстановления флешки и данных на ней. Это можно сделать и своими усилиями, но следует быть очень внимательным, чтобы не усугубить ситуацию и не потерять всю информацию.
Что бы вернуть файловую систему NTFS можно воспользоваться одной из этих программ:
- Hard DISK Format Tool,
- Recovery Tool,
- Acronis Disk Director.
- Онлайн сервис – RecoveryOnLine.
- Переформатировать диск в NTFS средствами ms windows.
Если использование данных программ не помогло решить проблему, тогда во всемирном хранилище нужно узнать какой контроллер у накопителя и перепрошить его, но это очень трудная процедура и даже опытные пользователи могут не справится. Если даже такие манипуляции не помогли, тогда ваша флеш карта мертва.
Еще 3 полезных статьи:

Как восстановить раздел диска?
Не важно, какой это диск: винчестер компьютера, переносной USB-жесткий диск или USB-флэшка. Причиной сбоя могут быть чаще всего вирусы. В этом случае при попытке открыть диск виндовс сообщает некую прискорбную информацию, которая никак не может радовать, например: "Диск в устройстве [буква диска] не отформатирован. Произвести его форматирование? "
Если файловая система диска опознаётся как RAW, чтение данных, присвоение метки тома и другие операции с этим разделом (например, дефрагментация или проверка на наличие ошибок) становятся невозможны. При этом операционная система отображает размер раздела и при обращении к нему предлагает его отформатировать:
Если вы столкнулись с подобной ситуацией, то ни в коем случае не нажимайте "Да ", если на диске имеются нужные файлы. После форматирования их конечно же тоже можно восстановить с помощью профессионалов или специализированных программ для восстановления файлов, но вероятность успеха может уменьшиться, и все-таки лучше делать это с самого начала.
Если посмотреть свойства данной флешки, то можно увидеть ее нулевой размер и файловую систему RAW:

RAW - обозначение для неопределённой файловой системы, в операционных системах линейки Microsoft Windows NT. Фактически RAW файловой системой не является, и определение файловой системы раздела как RAW означает то, что раздел не был распознан ни одним из установленных в системе драйверов файловых систем (например, FAT или NTFS). Обычно это означает, что раздел не отформатирован или структура файловой системы повреждена.
Файловая система RAW – тип файловой системы логического диска определяемый операционной системой (и другими программами) при частичных разрушениях в структуре файловой системы, например, таких как FAT или NTFS.
Возможные причины определения файловой системы как RAW :
Повреждения структуры файловой системы происходят в результате сбоев в работе компьютера или программ, а также вследствие деятельности различного рода вредоносных программ. Можно выделить следующие повреждения:
- неправильные значения для раздела в таблице разделов (например, в MBR);
- частичные разрушения в загрузочном секторе файловой системы;
- разрушения в области главной файловой таблицы MFT (для файловой системы NTFS);
- во время форматирования раздела фаиловая система может отображатся как RAW.
Одной из возможных причин является запись в загрузочный сектор или в MFT ошибочных данных. В случае, если большая часть структур файловой системы осталась нетронутой, велика вероятность восстановления файловой системы.
Если посмотреть нулевой (загрузочный) сектор диска, то можно увидеть, что не все хорошо:

Кто маньяк или фей, тот может разобраться и вручную поправить нулевой сектор. Не факт, что с первого раза получится и ничего дополнительно не похеришь. Лучше всего воспользоваться программой, которая наплюет на отображаемую файловую систему RAW и покажет все файлы и папки на флэшке в своем интерфейсе в виде знакомого всем проводника.
Cпасти файлы из файловой системы RAW можно несколькими способами:
1. С помощью программы MiniTool Power Data Recovery
В результате все файлы были скопированы на другой диск, проблемный винчестер был отформатирован, после чего файлы были возвращены на место. Это самый надежный способ, если ты не фей:). Подробно об этом написано .
Минус данного метода состоит в том, что необходимо иметь на другом диске достаточное количество свободного места для временного размещения всех файлов с поврежденного диска. Также этот метод занимает довольно много времени.
2. С помощью утилиты Check Disk
Открыть меню Пуск -> Выполнить -> набрать в строке chkdsk E: /f , где вместо буквы E - ваша буква поврежденного диска.


В зависимости от размера диска (флешки) через несколько минут диск будет виден, как нормальный диск с файловой системой NTFS вместо RAW, и все файлы на месте!
Внимание ! Данный способ применим только к флешкам и жестким дискам с файловой системой NTFS! Если у вас была файловая система FAT или FAT32, то восстановить RAW-диск данным методом не получится.
3. С помощью программы TestDisk
Если первые два способа не применимы, использовать этот вариант.
TestDisk может:
- Исправлять таблицу разделов, восстанавливать удаленные разделы;
- Восстанавливать загрузочный сектор FAT32 из резервной копии;
- Перестраивать (реконструировать) загрузочный сектор FAT12/FAT16/FAT32;
- Исправлять таблицу FAT;
- Перестраивать (реконструировать) загрузочный сектор NTFS;
- Восстанавливать загрузочный сектор NTFS из резервной копии;
- Восстанавливать MFT использую MFT зеркало;
- Определять резервный SuperBlock ext2/ext3/ext4;
- Восстанавливать удаленные файлы на файловых системах FAT, NTFS and ext2;
- Копировать файлы с удалённых FAT, NTFS and ext2/ext3/ext4 разделов.